Many of the spreadsheets that people work with in Google Sheets involve money. But it’s possible that the cells containing those monetary values are either formatted as numbers, or have some kind of other formatting applied to them. This can make your values display inconsistently, especially if the last decimal place of a number ends in zero.
For the sake of consistency, then, you might be looking for a way to define those cells as currency, so that they display in a uniform fashion. This makes the numbers easier to read, and will help ensure that you don’t incorrectly evaluate a value in a cell as a different number than it actually is. Our tutorial below will show you how to select cells and format them as currency in Google Sheets.
How to Format as Currency in Google Sheets
The steps in this article will show you how to select a group of cells in Google Sheets, then change the formatting for that selection of cells so that they are formatted as currency.
Step 1: Sign into your Google Drive at https://drive.google.com/drive/my-drive and open the spreadsheet containing the cells to which you want to apply the currency formatting.
Step 2: Select the cells that you want to format.
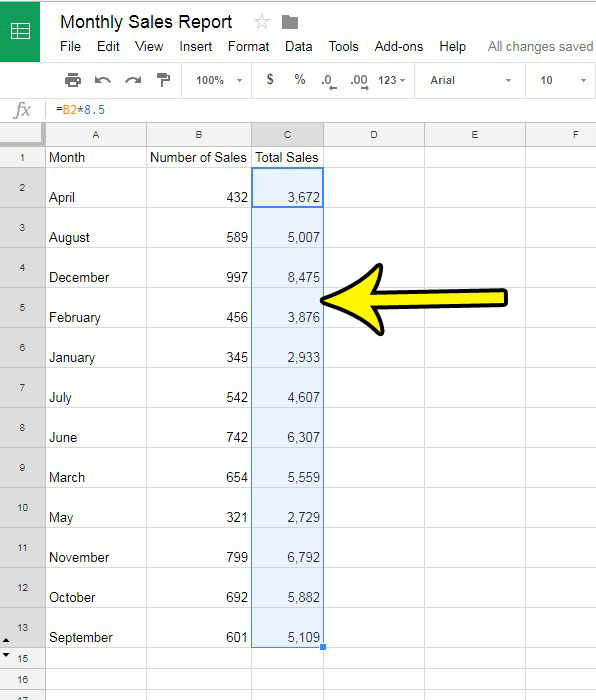
Step 3: Click the Format as currency button in the toolbar above the spreadsheet.
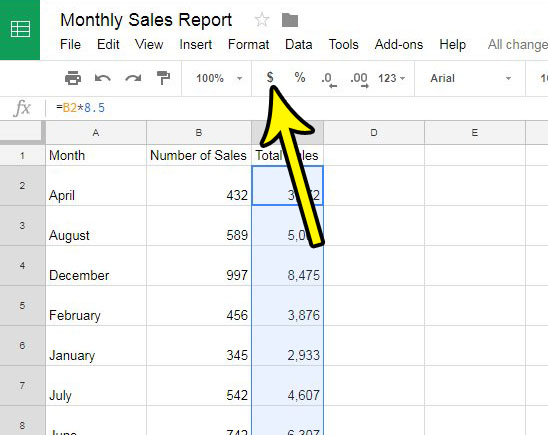
Note that you have some other formatting options available to you if you don’t like the way the default currency formatting looks. You can adjust the format by clicking the Format tab at the top of the window, selecting Number, then choosing the desired currency option.
Is the incorrect formatting applied to some of your cells, and you can’t figure out how to change some of it? Find out how to clear formatting in Google Sheets and remove all of the formatting that has been applied to those cells.

Kermit Matthews is a freelance writer based in Philadelphia, Pennsylvania with more than a decade of experience writing technology guides. He has a Bachelor’s and Master’s degree in Computer Science and has spent much of his professional career in IT management.
He specializes in writing content about iPhones, Android devices, Microsoft Office, and many other popular applications and devices.