The Messages app on your iPhone can use a surprising amount of your storage space.
Aside from the messages and the conversations themselves, you probably have some media like Web links or pictures that are using that storage space as well.
Our tutorial below will show you how to enable a setting on the iPhone that will automatically delete text messages from your device that are more than 30 days old.
How to Automatically Delete iPhone Messages After 30 Days
- Open Settings.
- Select Messages.
- Tap Keep Messages.
- Choose the 30 Days option.
- Tap Delete to remove messages older than 30 days.
Our guide continues below with additional information on how to delete text messages after 30 days on an iPhone, including pictures of these steps.
If you’re like me, then you spend a lot more time in the Messages app on your iPhone than the Phone app.
Text messaging has become an increasingly popular way to communicate, both in personal and business relationships.
Unfortunately, this leads to situations where your text message conversations can take up a surprising amount of space on your iPhone, especially if you send a lot of picture messages.
You may go through and clear out old conversations periodically, but you can actually take advantage of a setting on the iPhone that will take care of this for you.
Our tutorial below will show you where to find a setting that will let you choose to delete old messages after thirty days or a year so that you no longer need to manage them manually.
How to Choose How Long to Wait Before Deleting iPhone Text Messages (Guide with Pictures)
The steps in this article were performed on an iPhone 7 Plus in iOS 10.3.3.
Note that if you are lowering the amount of time that your iPhone waits before deleting text messages, then completing these actions will cause you to lose any text messages that are older than the specified time.
Be sure to save any picture messages or information that you need before you choose to delete those older messages.
Step 1: Open the Settings app.
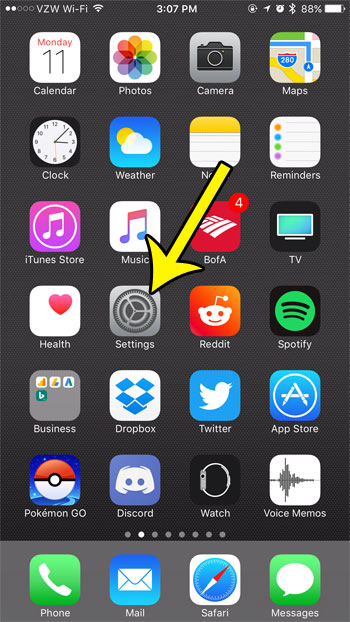
Step 2: Select the Messages option.
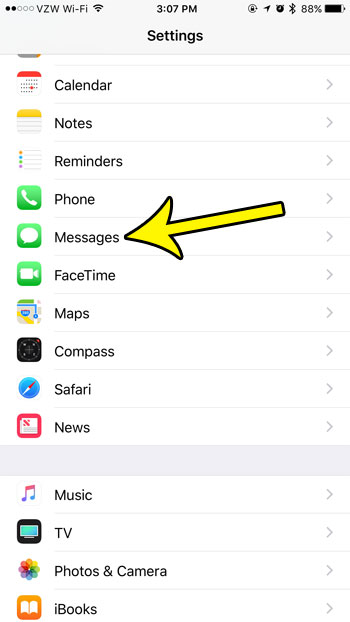
Step 3: Scroll down and touch the Keep Messages button.
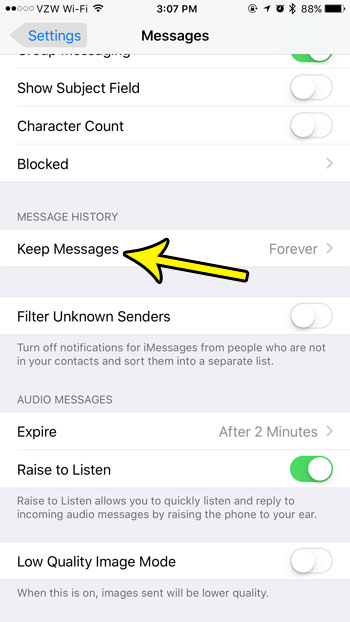
Step 4: Choose the amount of time for which text messages should be kept.
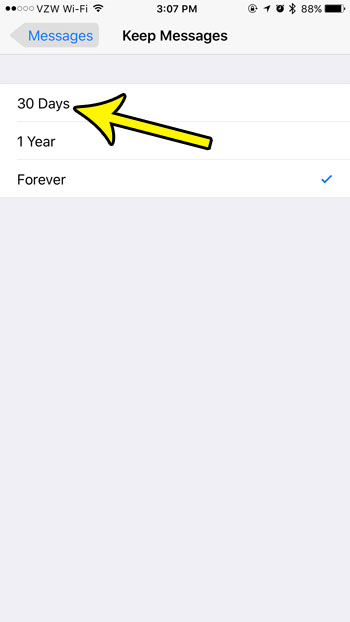
Step 5: Tap the Delete button to delete any messages that are older than the amount of time you selected.
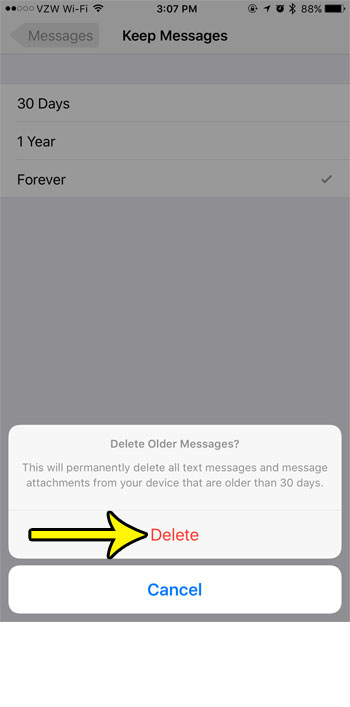
Now that you know how to automatically delete messages that are older than 30 days from your iPhone, this action will continue to occur as the messages reach that target age.
Are you looking for ways to clear up space on your iPhone by deleting unnecessary files? Read our guide to deleting iPhone junk for some ideas on place to look on the device which can give you back some of your storage space.

Kermit Matthews is a freelance writer based in Philadelphia, Pennsylvania with more than a decade of experience writing technology guides. He has a Bachelor’s and Master’s degree in Computer Science and has spent much of his professional career in IT management.
He specializes in writing content about iPhones, Android devices, Microsoft Office, and many other popular applications and devices.