Microsoft Word 2016, like several previous versions of Microsoft Word, includes a navigational ribbon at the top of the window. This ribbon is organized into a handful of tabs, which you can click to access some commands that help you edit your documents.
This ribbon is an integral part of Microsoft Word, so its absence can really affect your ability to do anything in the application unless you are really familiar with keyboard shortcuts.
Luckily, if your Word ribbon is missing, it isn’t gone forever. There’s a toggle at the top of the window that lets you select from a few different display options. Our guide is going to show you the steps to take in order to start showing the ribbon again in Microsoft Word 2016.
How to Display the Full Ribbon in Microsoft Word 2016
The steps in this guide were performed in Microsoft Word 2016, but will work in other recent versions of Word as well, including Word 2019 and Word for Office 365.
Step 1: Open Microsoft Word 2016.
Step 2: Click the Ribbon Display Options button at the top-right of the window.
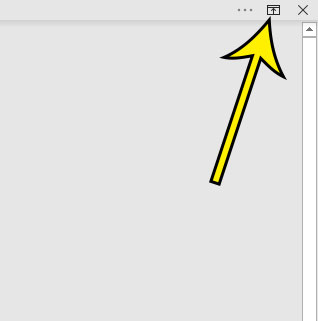
Step 3: Choose the Show Tabs and Commands option from the dropdown menu.
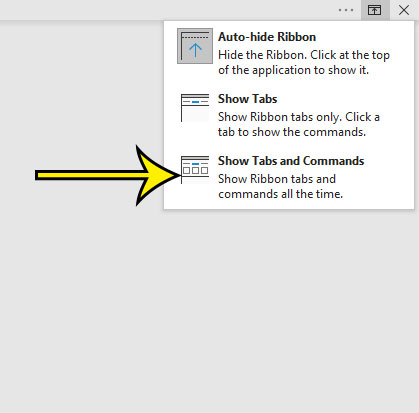
Alternatively you can choose the Show Tabs option if you would like to use a minimized version of the ribbon where only the tabs (Home, Insert, Design, Layout, etc.) are displayed until you click one of the tabs.
Find out how to set landscape as the default orientation in Word 2016 if you create more documents in the landscape orientation than in portrait orientation.

Kermit Matthews is a freelance writer based in Philadelphia, Pennsylvania with more than a decade of experience writing technology guides. He has a Bachelor’s and Master’s degree in Computer Science and has spent much of his professional career in IT management.
He specializes in writing content about iPhones, Android devices, Microsoft Office, and many other popular applications and devices.