The gridlines that separate your cells in a Microsoft Excel 2010 spreadsheet are helpful for keeping cells visually distinct from one another. So when those gridlines are not visible, the data in your cells can seem very haphazard.
If you are working with a spreadsheet in Excel 2010 and the gridlines have been hidden, then you can follow our tutorial below to find where the gridlines option exists. You will then be able to adjust your spreadsheet gridlines as needed for future worksheets.
How to Show the Gridlines Again in Excel 2010
The steps in this article will assume that you are currently viewing a worksheet in Excel 2010, and that none of the gridlines are visible.
- Open your file in Excel 2010.
- Click the Page Layout tab at the top of the window.
- Check the box to the left of View, under Gridlines in the Sheet Options section of the window. The gridlines should now be visible on your spreadsheet.
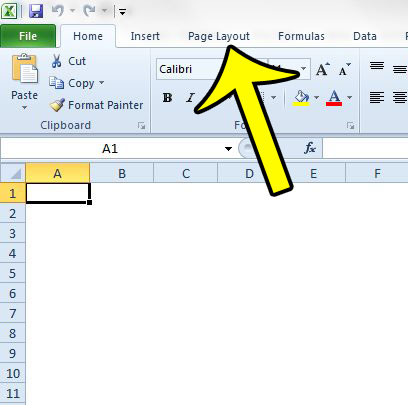
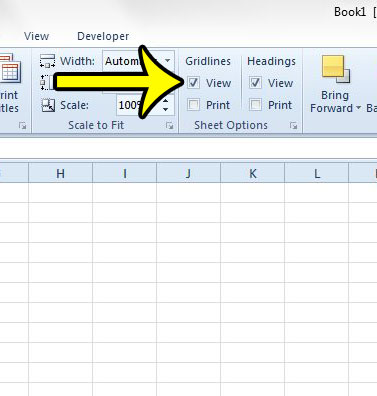
If you would like for the gridlines to print when you go to print your worksheet, then be sure to check the box to the left of Print as well.
If following the steps above did not restore your gridlines to view, then it is likely that your cells have a fill color. Fill colors rest of the layer above the gridlines, and will hide them from view. You can learn how to change or remove the fill color to restore your gridlines to view. If you would instead prefer to keep the fill color, then you will need to use borders to get a similar effect to the gridlines. Gridlines and borders are not the same thing, but they can behave similarly in this specific situation. First you will need to select all of the cells for which you want gridlines/borders, then he border option can be found on the Home tab, in the Fonts section. You can then click the arrow to the right of the border icon and select the All Borders option.
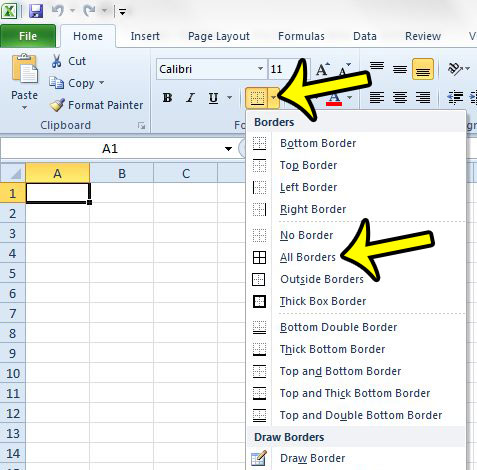
If you are working with a document that you intend to print, and it is more than one page in length, then it can be helpful to repeat your top row on every page. Click here to learn how to set up your spreadsheet with this behavior.

Kermit Matthews is a freelance writer based in Philadelphia, Pennsylvania with more than a decade of experience writing technology guides. He has a Bachelor’s and Master’s degree in Computer Science and has spent much of his professional career in IT management.
He specializes in writing content about iPhones, Android devices, Microsoft Office, and many other popular applications and devices.