When you create a new slideshow in Powerpoint 2013, chances are likely that you see a large slide at the right side of the window, and a column of slides at the left side of the window. This is the default “Normal” view, and it is probably the view in which you are most comfortable in the program.
So if you are working on a presentation and the program layout is different, then you might be struggling to work efficiently, and may even find that you are unable to perform some of the actions that you need. Fortunately you can change the view in Powerpoint 2013 from whatever the current one is back to the Normal view so that you can use the program in the manner to which you are accustomed.
How to See Your Presentation in the Normal View in Powerpoint 2013
The steps in this article were performed in Microsoft Powerpoint 2013. This guide assumes that you are currently in one of the views other than the default “Normal” view, and that you wish to return to the Normal view.
Step 1: Open your presentation in Powerpoint 2013.
Step 2: Click the View tab at the top of the window.
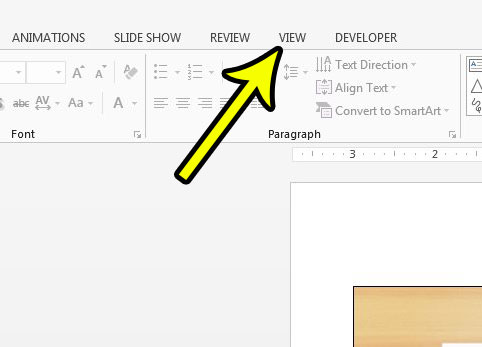
Step 3: Click the Normal button in the Presentation Views section at the far left side of the navigational ribbon.

Would your Powerpoint slideshow look better if it was in portrait instead of landscape? Learn how to change slide orientation in Powerpoint 2013 and create a presentation that will stand out from the pack.

Kermit Matthews is a freelance writer based in Philadelphia, Pennsylvania with more than a decade of experience writing technology guides. He has a Bachelor’s and Master’s degree in Computer Science and has spent much of his professional career in IT management.
He specializes in writing content about iPhones, Android devices, Microsoft Office, and many other popular applications and devices.