Editing spreadsheets, documents, or slideshows by deleting unwanted text or objects is something that has been a key component of applications like Microsoft Excel, Word, and Powerpoint.
Often you can remove things from these applications fairly easily, and it probably isn’t something you give much thought to.
You can delete a picture from a slideshow in Powerpoint by selecting the picture, then pressing the Delete or Backspace key on your keyboard.
Most Powerpoint users will incorporate images into their presentations, as a text-only slideshow can have difficulty holding the attention of the audience.
But a picture that you have added to your slideshow may not convey the information or achieve the effect that you had initially hoped.
So you will go back and delete that picture from the slideshow so that you can use a different one in its stead. Or maybe you’ve decided that you don’t need a picture in that location at all.
But there is no button to click which will delete an image, so you may find it difficult to complete the action. There also isn’t anything in the navigational ribbon at the top of the window that indicates how you would go about deleting a picture that you don’t need any longer.
Our tutorial below will show you how to select and delete a picture from a slideshow in Powerpoint 2013 by using a button on your keyboard.
How to Delete a Powerpoint Picture from a Slideshow
- Open your Powerpoint file.
- Choose the slide.
- Select the picture.
- Press Delete on your keyboard.
Our article continues below with additional information on deleting Powerpoint pictures, including pictures of these steps.
Do you want your images to be shapes other than rectangles? Our article on how to make a picture a circle in Powerpoint will show you how to do it.
How to Remove a Picture from a Slide in Powerpoint 2013 (Guide with Pictures)
The steps in this guide were performed in Microsoft Powerpoint 2013. However, these same steps work in most other versions of Powerpoint, including Powerpoint for Office 365.
We will show you how to select and delete a single picture from a slide in your presentation.
Step 1: Open your presentation in Powerpoint 2013.
Step 2: Select the slide containing the picture that you want to delete.
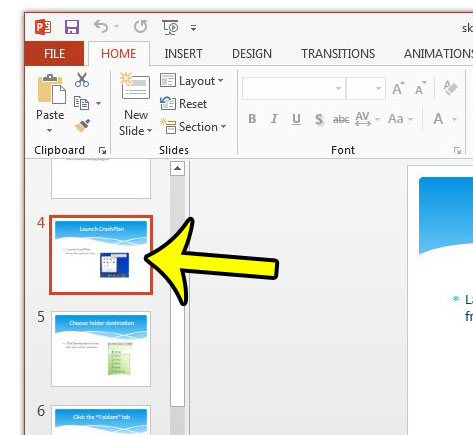
Step 3: Click the picture to select it.
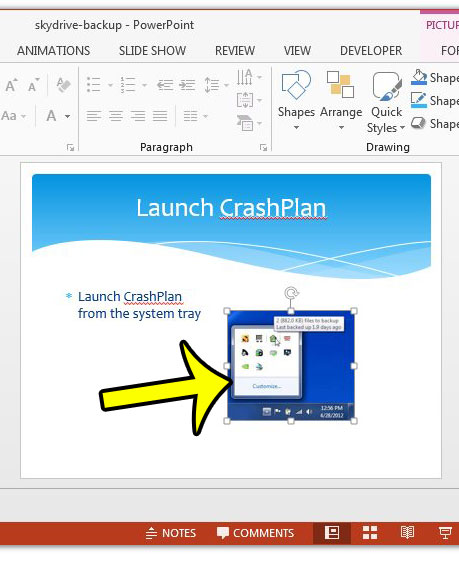
Step 4: Press the Delete key on your keyboard.
If you are unable to find or use the Delete key, you can use the Backspace key as well.
Our tutorial continues below with additional discussion on deleting Powerpoint pictures and objects.
More Information on How to Remove Powerpoint Pictures from Presentations
If you have more than one picture on a slide that you want to delete, you can hold down the Ctrl key on your keyboard as you select each image, then press the Delete key when all of the unwanted images are selected.
You can delete entire slides from your Powerpoint slideshow by right-clicking on a slide in the left column, then choosing the Delete Slide option. As with deleting multiple pictures above, if you hold down the Ctrl key on your keyboard you can select multiple slides at once and delete all of them at the same time.
Entire Powerpoint slides can also be deleted with the Delete key.
If you have an unwanted text box in your presentation then you can click on the border of that text box to select the entire thing, then press the Delete key on your keyboard, too. Note that if you click inside the text box this won’t work. You need to click on the border and have the entire thing selected.
Do you need your picture to be transparent, but you are having trouble getting it to work? Learn how to change picture transparency in Powerpoint 2013 by adding that picture as a shape.
New presentations that you create in Powerpoint 2013 will always be in the landscape orientation. However, not every presentation will look its best in that orientation, so you may need to switch it to the portrait orientation instead.
Additional Reading

Kermit Matthews is a freelance writer based in Philadelphia, Pennsylvania with more than a decade of experience writing technology guides. He has a Bachelor’s and Master’s degree in Computer Science and has spent much of his professional career in IT management.
He specializes in writing content about iPhones, Android devices, Microsoft Office, and many other popular applications and devices.