Occasionally in Word 2013 you might need to create a document that you don’t want other people to be able to change. Whether it’s a form that needs to be filled out, or something official wityh legal implications, there are definitely scenarios where it is important that your document is unable to be edited.
Word 2013 has the ability to do this for you with its Restrict Editing feature. This allows you to lock the document with a password so that no one without that password will be able to make any changes to your content.
How to Prevent Document Edits in Word 2013
The steps below are going to show you how to lock a document in Word 2013 so that it cannot be edited by anyone that opens the file. This is going to require you to create a password for the document in case you yourself need to edit it in the future.
Step 1: Open the document in Word 2013.
Step 2: Click the Review tab at the top of the window.
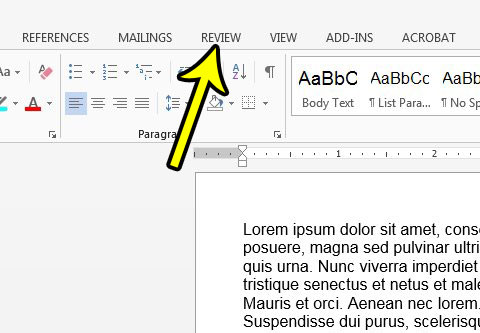
Step 3: Click the Restrict Editing button in the Protect section of the ribbon.

Step 4: Check the box to the left of Allow only this type of editing in the document. The default option under this is No changes (read only), but you can click that dropdown menu and also choose from Tracked changes, Comments, or Filling in forms.

Step 5: Click the Yes, Start Enforcing Protection button.

Step 6: Type your password into the top field, then re-enter it in the bottom field to confirm it. Click the OK button when finished.
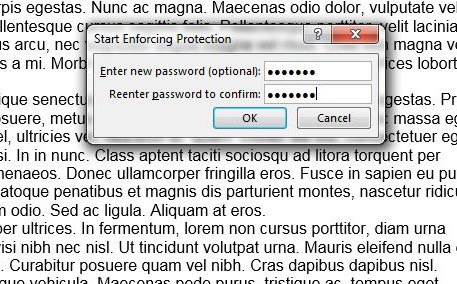
If you would like to re-enable editing at some point in the future, return to the Restrict Editing menu by clicking the Review tab then the Restrict Editing button, then click the Stop Protection button at the bottom-right of the window.
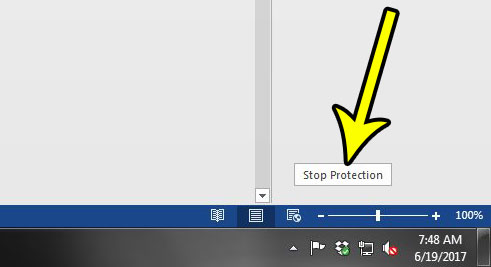
Does your document need page numbering other than a single number on each page? Learn about some other page numbering options in Word 2013 to see some of the page numbering variants available in the program.

Kermit Matthews is a freelance writer based in Philadelphia, Pennsylvania with more than a decade of experience writing technology guides. He has a Bachelor’s and Master’s degree in Computer Science and has spent much of his professional career in IT management.
He specializes in writing content about iPhones, Android devices, Microsoft Office, and many other popular applications and devices.