If you have been using Microsoft Word versions other than 2013, then you may have come to rely upon the ruler that appears above the document. The ruler can be used for several different functions, such as lining up columns or working with a table of contents.
But the ruler is not a fixed part of the Word 2013 layout, and it can be toggled on or off as needed. So if you are looking for the ruler on your Word 2013 document and do not see it, then you can follow the guide below to find the setting that will restore it to view.
Display the Ruler Above the Document in Word 2013
The steps in this article were performed in Microsoft Word 2013. These steps may be slightly different in other versions of Word. The result of completing the steps below will be a ruler that is displayed above the document. If you decide later that you want to hide the ruler, simply uncheck the option that we will be checking below.
- Open Microsoft Word 2013.
- Click the View tab at the top of the window.
- Click the box to the left of Ruler in the Show section of the navigational ribbon.
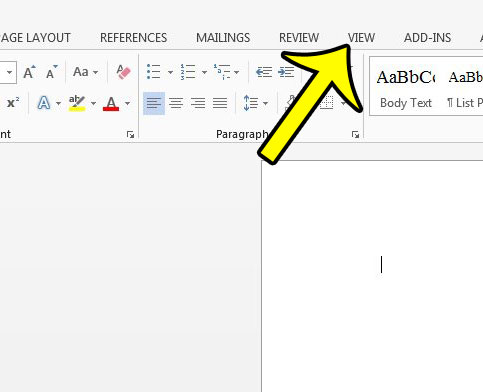
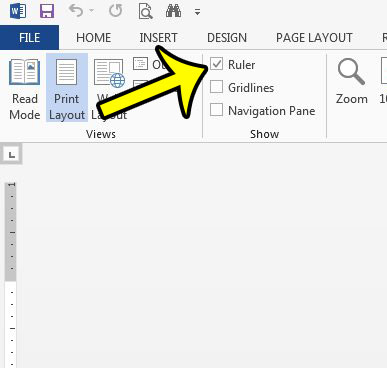
Do you like to show the formatting marks in your Word documents? Or are the marks being shown when you do not wish to use them? You can adjust the display of formatting marks in Word 2013 to meet either of these preferences.
Word 2013 is capable of saving as a PDF, if you are working with other people that are unable to read Word documents, or prefer to work with PDFs. This can also be a helpful option if you find that people viewing your document on other computers are having difficulty because of a specific formatting issue, or if you need to upload your document somewhere that only accepts PDFs.

Kermit Matthews is a freelance writer based in Philadelphia, Pennsylvania with more than a decade of experience writing technology guides. He has a Bachelor’s and Master’s degree in Computer Science and has spent much of his professional career in IT management.
He specializes in writing content about iPhones, Android devices, Microsoft Office, and many other popular applications and devices.