There is a lot more formatting in a Microsoft Word document than what is typically shown on the screen. Aside from changes to fonts or text colors, your document in Word 2013 also includes formatting that indicates where tabs have been inserted, where new paragraphs begin, and much more. But these formatting marks are hidden by default in Word 2013, so you usually will not see them.
But some Word 2013 users need to see those formatting marks all the time, so they may be looking for a way to show them by default. Our guide below will direct you to the menu where the default formatting display options are located.
Always Show Formatting Marks in Word 2013
The steps below will configure your Microsoft Word 2013 installation to always show all formatting marks in your documents. However, then last step of this tutorial will allow you to customize which formatting marks are shown, if you would prefer to only show some of them. If that is the case, then simply select each of those formatting marks individually instead of the Show all formatting marks option that we will instruct you to select.
- Open Microsoft Word 2013.
- Click the File tab at the top-left corner of the window.
- Click the Options button in the column at the left side of the window.
- Click Display in the column at the left side of the Word Options window.
- Scroll down to the Always show these formatting marks on the screen section, then check the box to the left of Show all formatting marks. As mentioned earlier, now is when you can customize the formatting marks that are shown by default if you do not wish to use all of them. Click the OK button at the bottom of the window when you have finished.
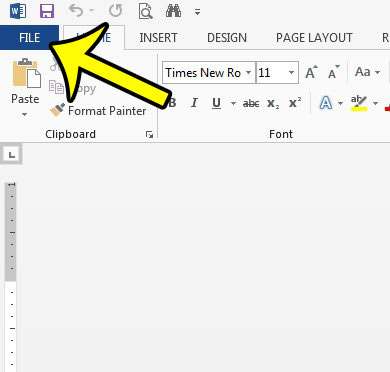
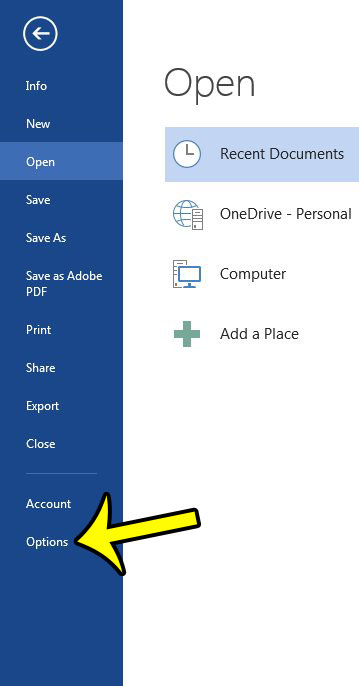
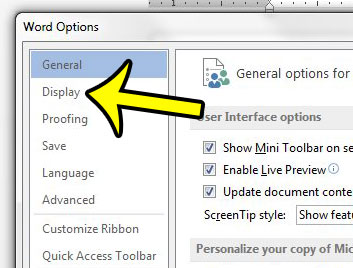
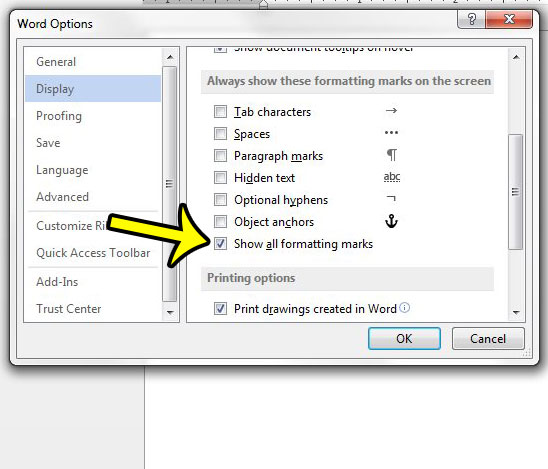
Do you have colleagues or contacts that you share your Word documents with, but they always request for the document to be a PDF? Learn how to save as a PDF in Word 2013 to get your document into that format directly from within Word 2013.

Kermit Matthews is a freelance writer based in Philadelphia, Pennsylvania with more than a decade of experience writing technology guides. He has a Bachelor’s and Master’s degree in Computer Science and has spent much of his professional career in IT management.
He specializes in writing content about iPhones, Android devices, Microsoft Office, and many other popular applications and devices.