Does it seem like your laptop’s touchpad is too sensitive? Or does it feel like you need to press down a little too hard to make the mouse move? This can be a frustrating thing to deal with and it can have a negative impact on how it feels to use your computer.
You may want to adjust touchpad sensitivity if it seems like the touchpad has high sensitivity that is causing you to make mistake when browsing, or if the touch sensitivity isn’t responsive enough. Precision touchpad settings can make or break the usefulness of a laptop’s touchpad, and whether or not you have a light touch or a heavy hand when using it, you should be able to adjust the related settings to accommodate your behavior.
Fortunately Windows 10 has a setting that will let you adjust the sensitivity of your touchpad, provided that your laptop supports it. Our guide below will show you where to Windows 10 touchpad sensitivity setting can be found so that you can make the adjustment.
How to Adjust the Windows 10 Touchpad Sensitivity Setting
- Click the Windows button.
- Select the gear icon.
- Choose the Touchpad tab.
- Click the Touchpad sensitivity drop down.
- Select the desired level of sensitivity.
Continue reading our tutorial for more information on changing the Windows 10 touchpad sensitivity, including pictures of these steps.
How to Make the Touchpad More or Less Sensitive in Windows 10 (Guide with Pictures)
The steps in this article were performed on a Windows 10 laptop. Note that the touchpad sensitivity won’t affect the way that a separate mouse behaves.
Step 1: Select the Start button at the bottom-left of the screen.
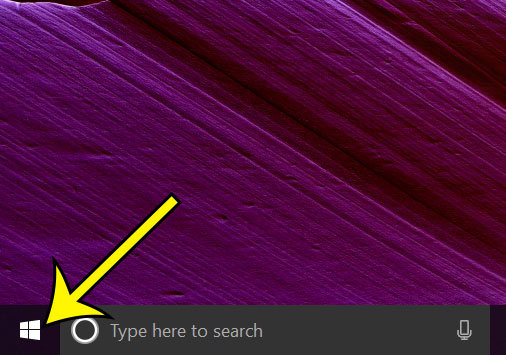
Step 2: Choose the gear icon at the bottom-left of the Start menu.
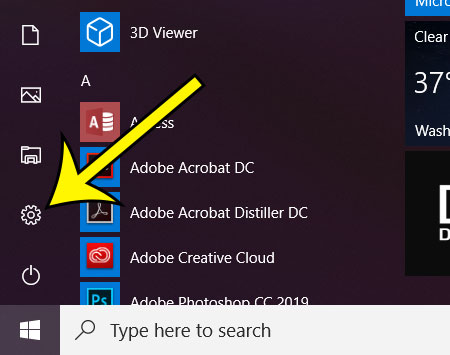
Step 3: Select the Devices option.

Step 4: Choose the Touchpad tab on the left side of the window.
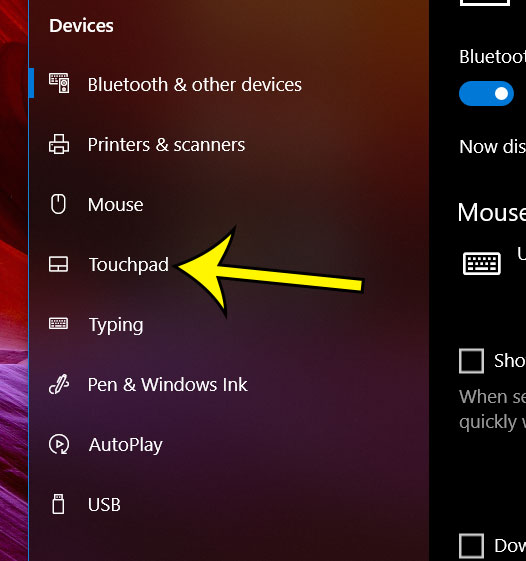
Step 5: Click the dropdown menu under Touchpad sensitivity, then select the desired option.
The available sensitivity levels include:
- Most sensitive
- High sensisitivty
- Medium sensitivity
- Low sensitivity
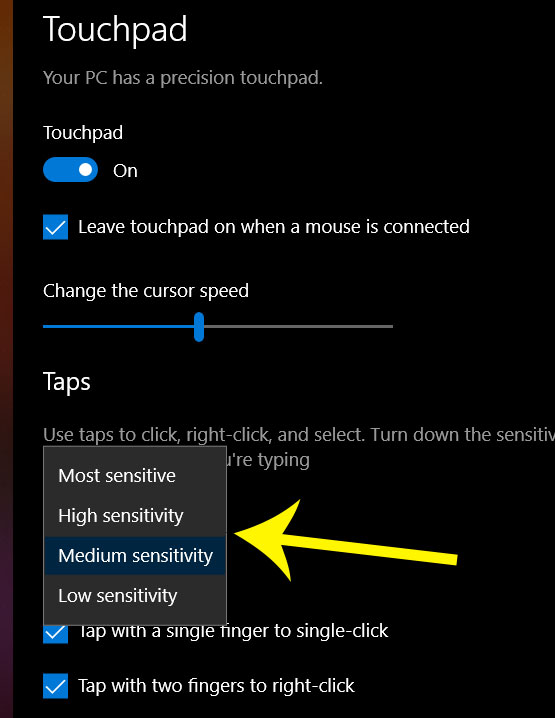
Our guide continues with additional information on working with your laptop’s touchpad so that you can make it the right sensitivity level.
Is There a Way to Change the Cursor Speed in Windows 10 Touchpad Settings?
Yes, this is one of the settings that you will find when you open the Touchpad menu in Windows settings by going to Windows button > Settings > Touchpad.
The setting is near the top of the menu, and is presented as a slider under the words “Change the cursor speed.” You can drag the slider to the left to make the cursor speed slower, or you can drag it to the right to make it faster.
Note that changing the cursor speed for the touchpad won’t affect the cursor speed for any mouse that you connect. That setting will need to be changed from the Mouse menu instead.
More Information on How to Change Touchpad Sensitivity on Windows 10
The steps above showed you where to locate the setting that controls the sensitivity of the touchpad on your Windows 10 laptop. If you are working on a desktop computer then you won’t see this menu.
However, if you want to change the mouse sensitivity on your desktop (or your laptop, if you sometimes use a standard mouse there) then you can open the Mouse menu instead. You can find this above the Touchpad tab on the Settings menu.
There you will see options to change the cursor speed, as well as some links at the bottom that let you adjust the mouse and cursor size, as well as a link for additional mouse options.
The Additional mouse options menu (which opens in a Mouse Properties dialog box) includes the following tabs:
- Buttons
- Pointers
- Pointer Options
- Wheel
- Hardware
On the Pointer Options tab, for example, you will be able to choose how quickly the cursor moves, or you could adjust the double click speed on the Buttons tab.
You should find almost any setting on this menu that you would like to adjust for your connected mouse.
If you prefer to use the Control Panel to open settings on Windows 10 rather than the Settings app, then you can find the same setting by clicking the drop-down menu at the top-right and choosing the Small icons option, then you can click the Mouse option to open the Mouse Properties window.
The Touch pad settings menu offers other ways to customize your touchpad behavior as well. These include:
- Touchpad (you can turn it on or off)
- Leave touchpad on when a mouse is connected
- Change the cursor speed
- Touchpad sensitivity
- Tap with a single finger to single-click
- Tap with two fingers to right-click
- Tap twice to drag to multi-select
- Press the lower right corner of the touchpad to right-click
- Drag two fingers to scroll
- Scrolling direction
- Pinch to zoom
- Three-finger gestures – Swipes
- Three-finger gestures – Taps
- Four-finger gestures – Swipes
- Four-finger gestures – Taps
- Reset your touchpad
As you can see, there are an awful lot of different options that let you customize the behavior of your Windows 10 laptop’s touchpad.
Are you planning to install a new game, or add a lot of files to your computer? Find out how to check remaining storage in Windows 10 and determine whether you have enough remaining space for what you want to do.
Additional Reading

Kermit Matthews is a freelance writer based in Philadelphia, Pennsylvania with more than a decade of experience writing technology guides. He has a Bachelor’s and Master’s degree in Computer Science and has spent much of his professional career in IT management.
He specializes in writing content about iPhones, Android devices, Microsoft Office, and many other popular applications and devices.