While long-time smartphone users have grown accustomed to typing on the smaller phone keyboards, it’s still pretty common to mistype a letter here and there or to spell a word incorrectly. Luckily there is a spell checker on the iPhone that works similarly to ones that you will find in applications like Microsoft Office or Google apps.
It is not easy for a lot of people to type on the small keyboard on an iPhone. This problem often isn’t fixed by using a bigger phone, like the iPhone 7 Plus. It can also be difficult to proofread the information that you have typed with that keyboard, and you may be worried that you will make a spelling error that could be problematic.
Fortunately, your iPhone has a built-in spell checker for its keyboard, you simply need to enable it for it to start working. Our guide below will show you where to find the spell checker setting on your iPhone 7 so that you can turn it on and begin benefiting from its assistance.
How to Enable Spell Check on an iPhone 7
- Open Settings.
- Choose General.
- Select Keyboard.
- Turn on the Spell Check option.
Our article continues with more on enabling the iPhone 7 spell check, including pictures of these steps.
How to Turn on the Spell Checker on an iPhone 7 (Guide with Pictures)
The steps below were performed on an iPhone 7 Plus, in iOS 10. You can also enable this option in earlier versions of iOS, although the method is slightly different, as the Check Spelling option was located on a different part of the menu in the last step.
Step 1: Open the Settings menu.
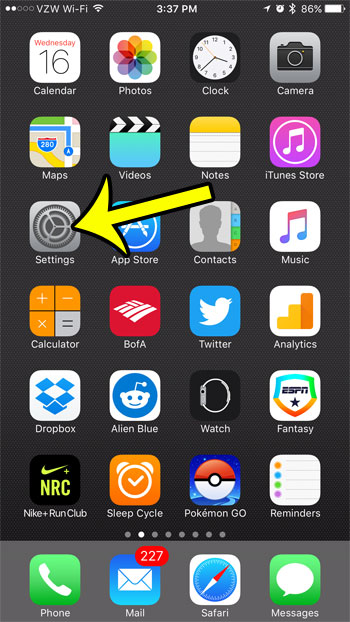
Step 2: Scroll down and select the General option.
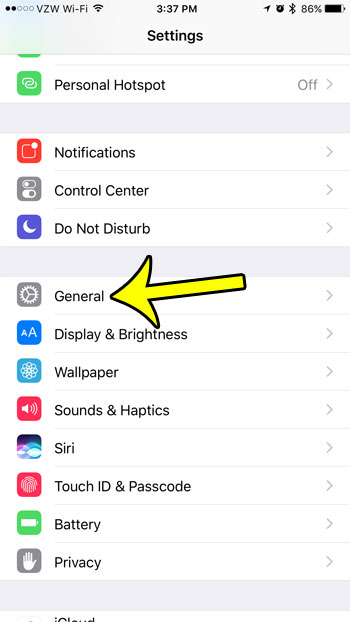
Step 3: Scroll down and select the Keyboard option.
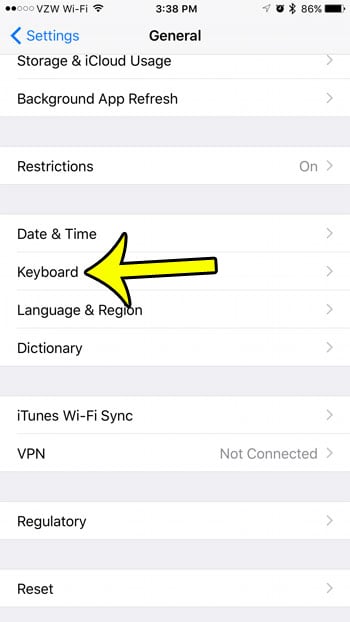
Step 4: Scroll down and tap the button to the right of Check Spelling.
You have turned on the spell checker when there is green shading around the button. Spell check is enabled in the picture below.
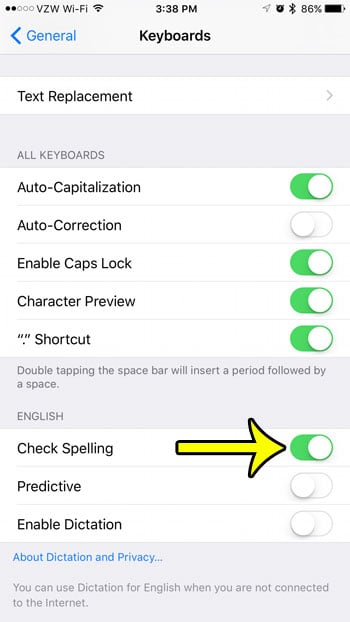
Do you need to check the time that a text message was sent, but you don’t see a time stamp for the text message that you need to check? Learn how to find your iPhone text message time stamps so you can see the information you need.
How Do I Get My iPhone 7 to Use Auto Correction?
While the steps above show you how to turn on the feature that allows your iPhone to identify spelling errors, you may be looking for a way to make the iPhone automatically replace typing errors of misspelled words. You can do this if you turn on auto correction. That option is found by opening the Settings app, then going to General > Keyboard > and tapping the button next to the Auto Correction setting.
More Information on How to Enable or Disable the iPhone 7 Spell Check
In the images above you probably noticed that there are a handful of other settings that you can adjust here as well. The pictures in this article were for an older version of iOS and include things like:
- Auto-Capitalization
- Auto-Correction
- Enable Caps Lock
- Character Preview
- “.” Shortcut
- Check Spelling
- Predictive
- Enable Dictation
In newer versions of iOS you still have most of these same options, but you also have:
- Smart Punctuation
- Dictaton Languages
- Slide to Type
- Delete Slide-to-Type by Word
If you have other language keyboards installed on your iPhone then you may have some options for those keyboards as well. Additionally, if you have enabled the Emoji keyboard then you may have an option fr Memoni Stickers as well, depending on your iOS version and iPhone model.
You can add or remove a keyboard dictionary on an iPhone/iPad by going to Settings > General > Dictionary and tapping on the keyboard that you would like to use or remove from the device.
If you want to set up text replacement for a specific sequence of characters then you can go to Settings > General > Keyboard and tap the Text Replacement option. You can then tap the red + at the top-right of the screen to create a new text replacement item.
Additional Reading

Kermit Matthews is a freelance writer based in Philadelphia, Pennsylvania with more than a decade of experience writing technology guides. He has a Bachelor’s and Master’s degree in Computer Science and has spent much of his professional career in IT management.
He specializes in writing content about iPhones, Android devices, Microsoft Office, and many other popular applications and devices.