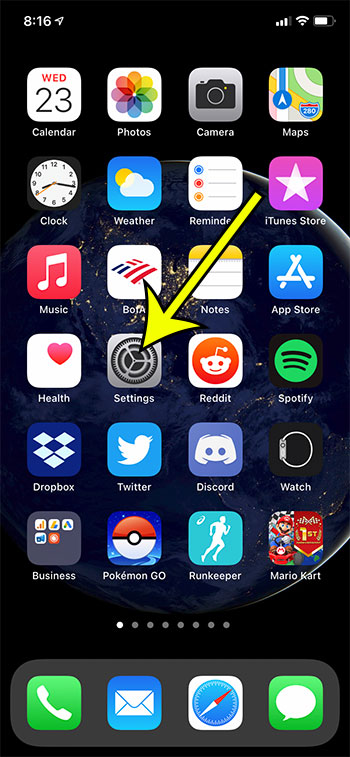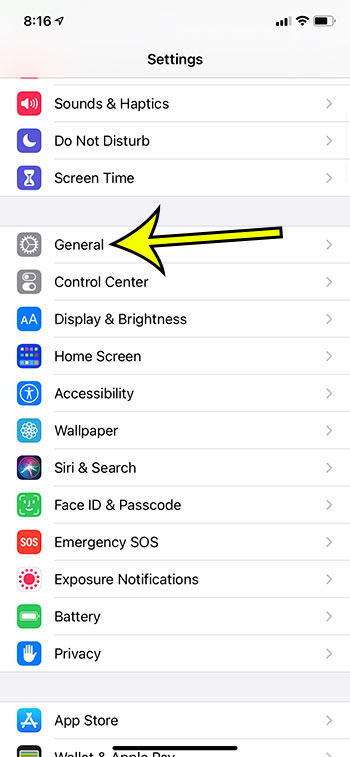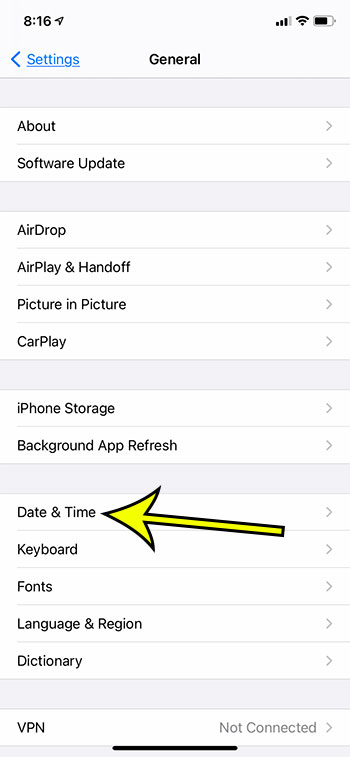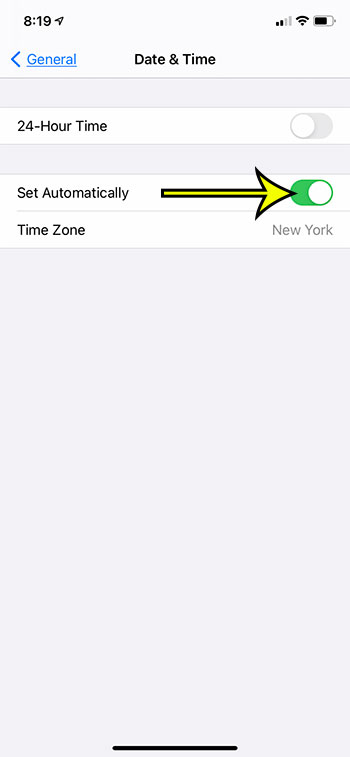Your iPhone is able to set the time and date automatically on the device. This means adjusting the time when you switch time zones, as well as accounting for things like Daylight Savings Time.
But if these time and date changes aren’t occurring automatically, then it’s possible that you need to adjust a setting on the device.
Having the incorrect time or date on your iPhone could impact timestamps on files you create, and it can even cause some apps to work incorrectly, or even not work at all.
Our guide below will show you how to configure your iPhone 11 so that it automatically updates the time and date on the device.
How to Use Automatic System Time on an iPhone 11
- Open Settings.
- Choose General.
- Select Date & Time.
- Turn on the Set Automatically option.
Our guide continues below with additional information and pictures for these steps.
Your iPhone has some useful troubleshooting tools that can fix a lot of common problems. Our iPhone 11 reset network settings tutorial can help to fix some network connectivity issues.
How to Have Your iPhone 11 Set the Time and Date Automatically
The steps in this article were performed on an iPhone 11 in iOS 14.3.
Step 1: Open the Settings app.
Step 2: Scroll down and select the General option.
Step 3: Choose Date & Time.
Step 4: Tap the button to the right of Set Automatically to turn it on.
Your time should now update automatically based on your current time zone.
If you are trying to change your system time and data manually, and the “Set Automatically” option is dimmed or grayed out, then it may be due to Screen Time.
Go to Settings > Screen Time and turn off the Screen Time passcode, then return to the Date & Time menu to see if you are able to adjust your time and date settings.
Additional Reading
- What does “Hide Alerts” mean on an iPhone?
- How to turn off the lock sound on an iPhone
- What does the lock with a circle around it mean on an iPhone?
- How to turn off the camera flash on an iPhone
- How to delete playlists on an iPhone

Kermit Matthews is a freelance writer based in Philadelphia, Pennsylvania with more than a decade of experience writing technology guides. He has a Bachelor’s and Master’s degree in Computer Science and has spent much of his professional career in IT management.
He specializes in writing content about iPhones, Android devices, Microsoft Office, and many other popular applications and devices.