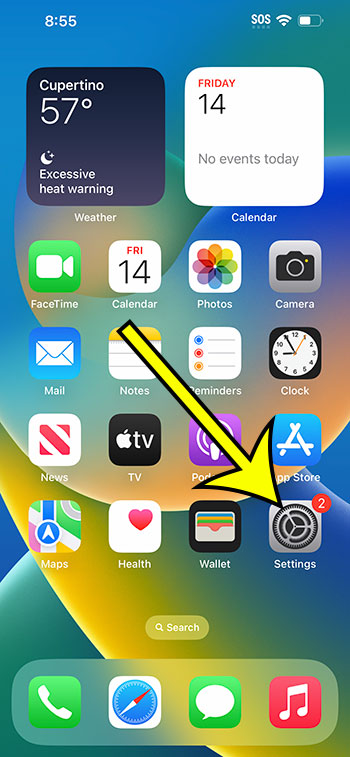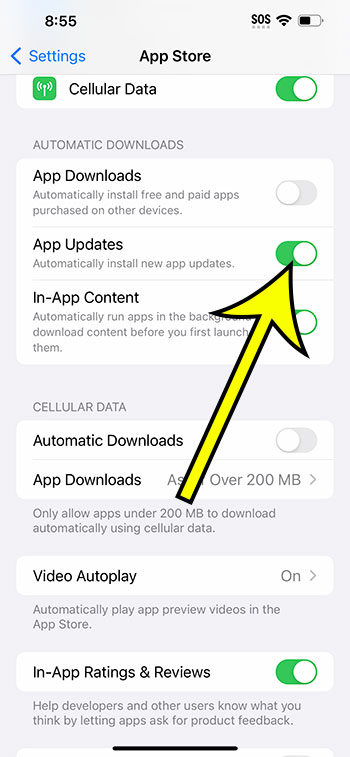On your iPhone 14, you can enable automatic app updates by navigating to Settings > App Store > and then tapping the button next to App Updates.
Our explanation continues below with further information, including screenshots, on how to update iPhone 14 apps automatically.
For more information on this issue, see this video on enabling automatic iPhone 14 app updates.
How to Update 14 iPhone Apps Automatically (Steps With Pictures)
The instructions in this post were carried out using an iPhone 14 Plus running iOS 16.5.
These methods will work in most other recent iOS versions as well as most iPhone models, including the following:
- Apple iPhone 14
- Apple iPhone 14 Pro
- Apple iPhone 14 Pro Max
Step 1: On your Home screen, locate the Settings app icon and tap it to open the menu.
Step 2: Scroll down and select the App Store.
Step 3: Enable App Updates by tapping the button to the right of it.
Now that you know how to update iPhone 14 apps automatically, you won’t have to bother about manually checking and installing app updates in the future.
Related: How to Clear Safari History on iPhone 14
Video About Automatic App Updates for iPhone 14
Summary – Automatically Update Apps on iPhone 14
- Select Settings.
- Select App Store.
- Enable App Updates.
Additional Information
While the option to automatically update all of your apps can be useful, you may discover that there are some programs that you do not wish to update.
If this is the case, you cannot use the automatic app update option because it cannot be set not to update specific apps.
You must manually update apps by opening the App Store app, tapping your profile symbol in the top-right corner of the screen, and then tapping the Update button to the right of any app that needs updating.
You can also use the Update All option to apply all of the available app updates.
If you have allowed the option to automatically update your apps, you may want to change the settings in the Cellular Data area of the Settings > App Store menu if you only wish to update apps over Wi-Fi.
Because the updates can be fairly substantial, they can consume a significant amount of cellular data if you have enabled that setting.
Conclusion
It is critical to keep the apps on your iPhone up to date not only to keep them secure and effective but also to take advantage of new features that may have been added.
However, whether you chose to let your iPhone manage all of your app updates or use the manual option via the App Store app, you have complete control over how these updates occur on the device.

Kermit Matthews is a freelance writer based in Philadelphia, Pennsylvania with more than a decade of experience writing technology guides. He has a Bachelor’s and Master’s degree in Computer Science and has spent much of his professional career in IT management.
He specializes in writing content about iPhones, Android devices, Microsoft Office, and many other popular applications and devices.