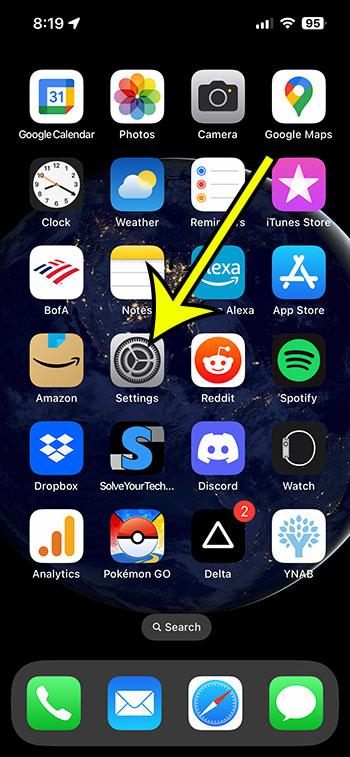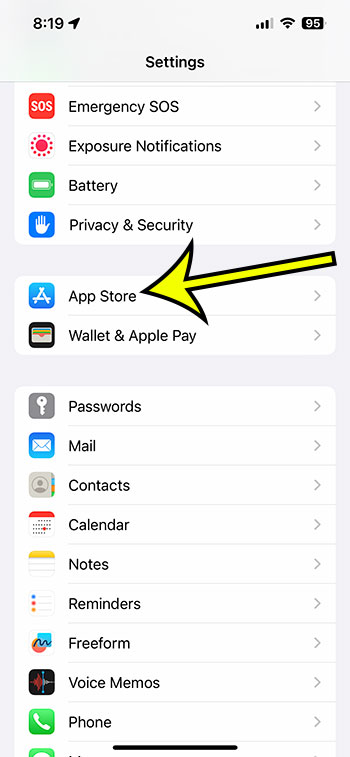The apps you install on your iPhone will require upgrades as new features are added, and old issues are resolved.
You can manually install app updates on your iPhone, but you can also have those updates installed automatically when they become available.
To enable automatic app update installation on your iPhone, navigate to Settings > App Store > then tap the App Updates icon.
How to Allow iPhone App Updates Automatically
- Choose Settings.
- Go to the App Store.
- Choose the App Updates option.
Our advice continues below with further information on how to enable automatic iPhone 13 app updates, including screenshots.
Related: If you would prefer that your iPhone alarm not make any sound, then check out our iPhone alarm vibrate only article.
If you’ve ever had an app stop operating because you needed to upgrade to the latest version, you’ve probably gone to the App Store to install that update.
Then, in the top-right corner of the screen, press on the profile image, scroll down to find the app, and touch the Update button to the right of it.
If you have a lot of updates available, you may even use the Update All button to perform all of them at once.
But, given how frequently programs are updated, you may choose a more efficient alternative.
Fortunately, you can configure your iPhone to check for updates to the apps you’ve installed on a regular basis, then download and apply those updates on their own.
Video About Enabling iPhone App Updates
How to Enable iPhone App Updating Automatically
The procedures in this section were carried out using an iPhone 13 running the iOS 16 operating system.
Step 1: On your Home screen, locate the Settings app icon and tap it to open the menu.
Step 2: Scroll down and select the App Store.
Step 3: Enable App Updates by tapping the button to the right of it.
When there is green shading surrounding the button, as shown in the image above, your iPhone will immediately update your apps.
Now that you know how to update applications on iPhone 13 automatically, you can toggle this setting on and off if there is an app that you want to update manually.
There are a handful of settings under the “Cellular Data” area of this menu that you may want to tweak.
If you do not want your iPhone to download and install app updates over cellular networks, disable the Automatic Downloads option to save data.
If you prefer to handle it app by app, you could also tap the App Downloads icon and select an option there.
The Automatic Downloads section on this menu includes a couple of other options that you could enable or disable as well. These options include the following:
- App Downloads – this setting controls whether or not apps that you bought on another device with the same Apple ID, such as an iPad, will download on this device automatically.
- App Updates – this is the option that we discussed in the guide above.
- In-App Content – this allows your apps to download content in the background so that the content is ready for you to use when you launch the app.

Kermit Matthews is a freelance writer based in Philadelphia, Pennsylvania with more than a decade of experience writing technology guides. He has a Bachelor’s and Master’s degree in Computer Science and has spent much of his professional career in IT management.
He specializes in writing content about iPhones, Android devices, Microsoft Office, and many other popular applications and devices.