The iOS 11 Control Center has some customization options that weren’t available in older versions of iOS, including some new features, such as the screen recorder, that weren’t even possible on the iPhone before, let alone something that you could access so easily from the Control Center.
As you add new items to the Control Center, you may find that the position of some of them are awkward, or not ideal for the way that you want to use your device. Fortunately you can change the position and order of the custom Control Center items to create a layout that is more suited to your preferences.
How to Change the Order of Custom Objects in the iPhone 7 Control Center
The steps in this article were performed on an iPhone 7 Plus in iOS 11.2.2. The steps in this article will show you how to arrange the order of the custom controls that you have added to the iOS 11 Control Center, such as the Screen Recording module and the Low Power Mode shortcut. Note that you can not change the position of the default Control Center items.
Step 1: Open the Settings menu.
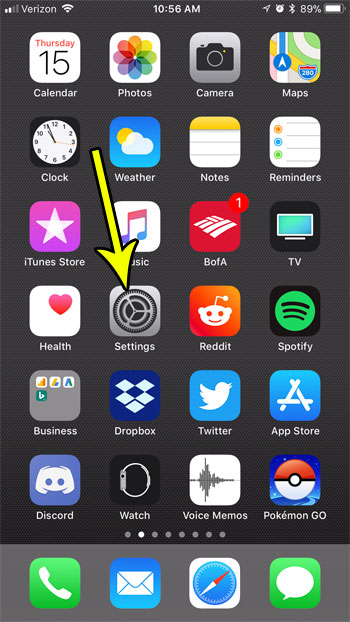
Step 2: Select the Control Center option.
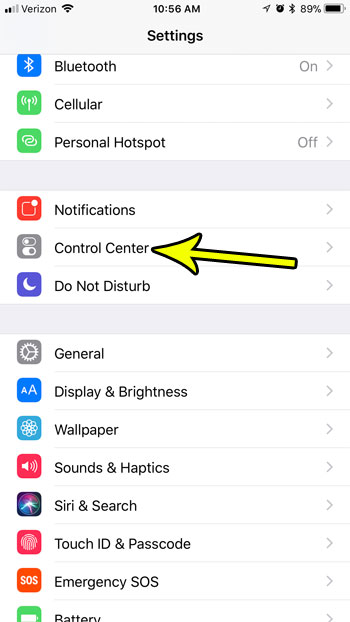
Step 3: Touch the Customize Controls button.
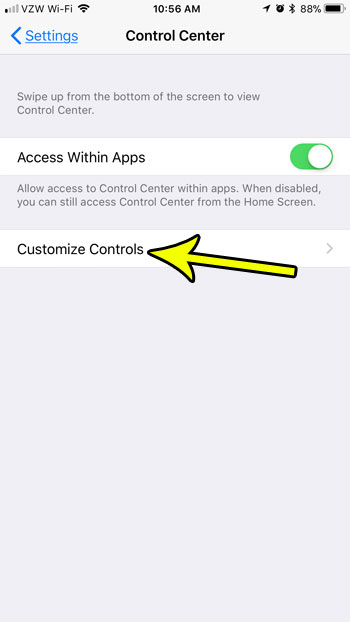
Step 4: Tap and hold on the three lines at the right of a Control Center item in the top section of the menu, then drag it to the desired position in the order. Repeat this for each additional object that you would like to reposition.
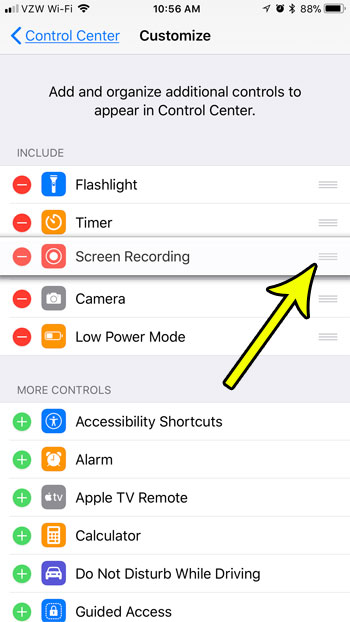
if you aren’t able to install a new app because you don’t have enough storage space, then you are experiencing a very common problem for iPhone owners. Find out about some places where you can increase storage space by deleting old files and apps that you don’t need or aren’t using which can give you enough room for something new.

Kermit Matthews is a freelance writer based in Philadelphia, Pennsylvania with more than a decade of experience writing technology guides. He has a Bachelor’s and Master’s degree in Computer Science and has spent much of his professional career in IT management.
He specializes in writing content about iPhones, Android devices, Microsoft Office, and many other popular applications and devices.