The steps in this article will show you how to convert your Google Slides file to Powerpoint in the Google Slides iPhone app, then save that converted file to your device.
- You will be able to save the converted file to one of several different locations on your iPhone.
- The converted file will first be saved to your Google Drive before you can download it.
- If you don’t wish to save a copy of the file to Google Drive you can choose the “Share & export” option, then the “Send a copy” option instead.
The iPhone app versions of Google Docs, Google Sheets, and Google Slides offer a lot of the functionality that is found in the desktop version of the apps.
But the limited space and buttons on an iPhone requires the menus to be a bit different than what you are accustomed to on a computer.
If you are new to the Google Slides iPhone app or are trying to do something in the app that you haven’t done before, then it can be difficult to figure out how to accomplish your task.
Our guide below is going to show you how to convert your Google Slides file to a Powerpoint file using the Google Slides iPhone app.
How to Convert to PPT in the Google Slides iPhone App
The steps in this article were performed on an iPhone 11 in iOS 13.4.1. I am using the most current version of the Google Slides app that was available when this article was written.
Step 1: Open the Google Slides app, then open the file to convert.
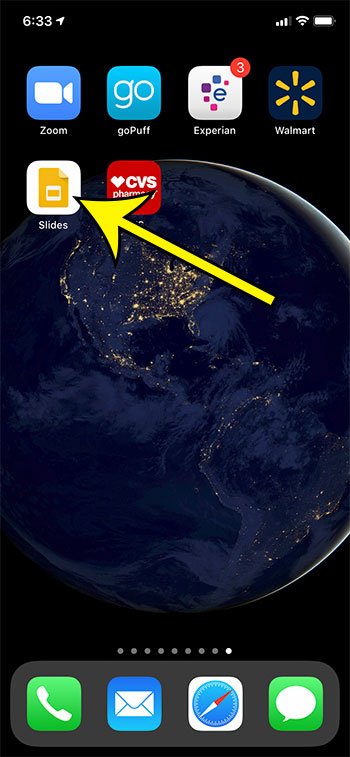
Step 2: Touch the three dots icon at the top-right of the screen.

Step 3: Select the Share & export option.
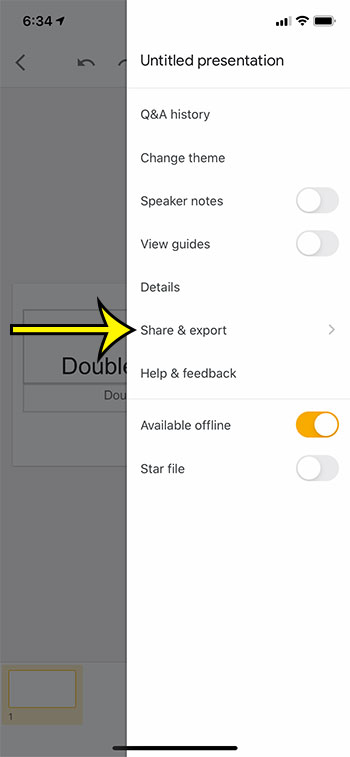
Step 4: Tap the Save as Powerpoint (.pptx) button.
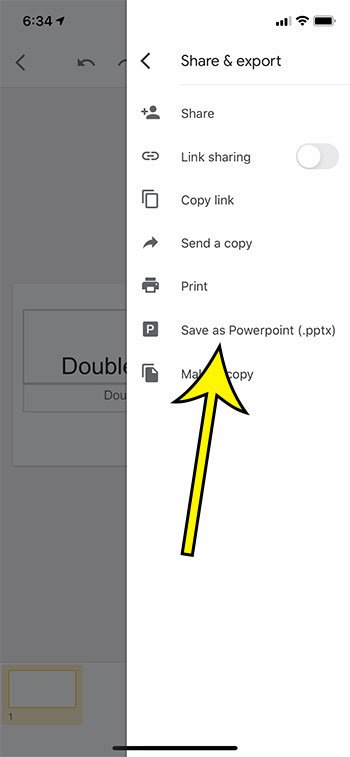
This adds a Powerpoint copy of the file to Google Drive. If you return to the file selection screen in Google Slides you can tap the three dots next to the file.
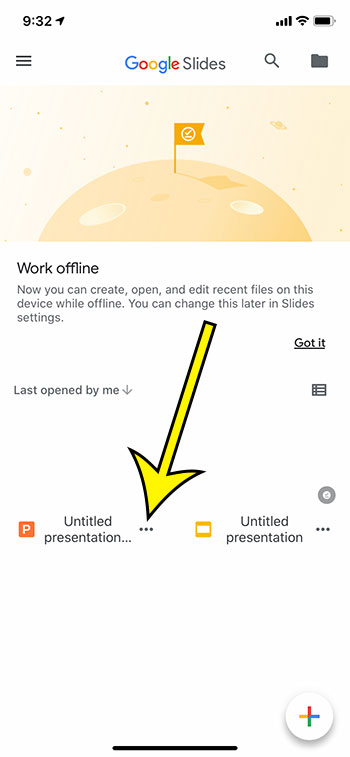
Then select the Send a copy option.
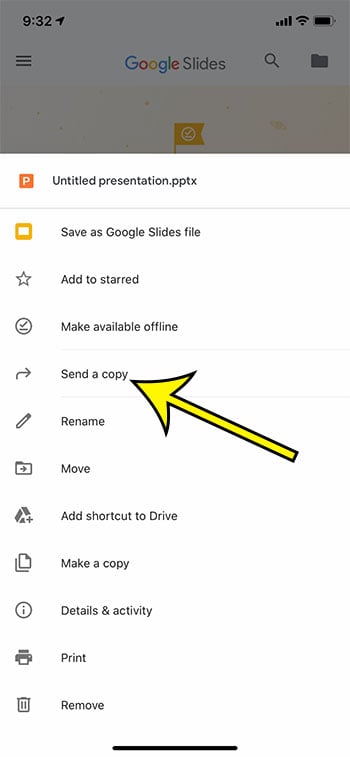
Finally you can choose the Save to Files button and save the Powerpoint file to your iPhone, or select any of the other options to share the file with someone else.
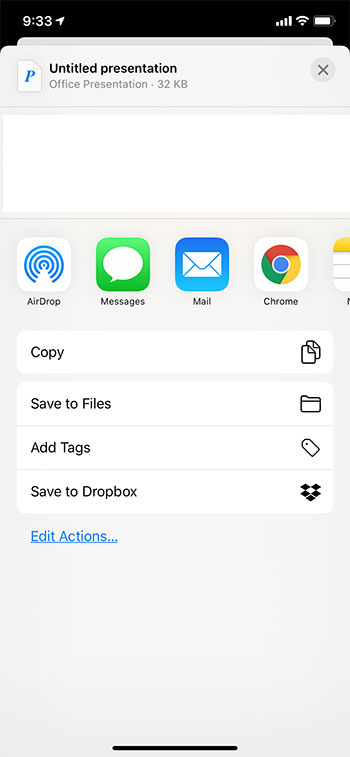
Find out how to insert a YouTube video in Google Slides if you think your slideshow could be improved with the addition of a video.

Kermit Matthews is a freelance writer based in Philadelphia, Pennsylvania with more than a decade of experience writing technology guides. He has a Bachelor’s and Master’s degree in Computer Science and has spent much of his professional career in IT management.
He specializes in writing content about iPhones, Android devices, Microsoft Office, and many other popular applications and devices.