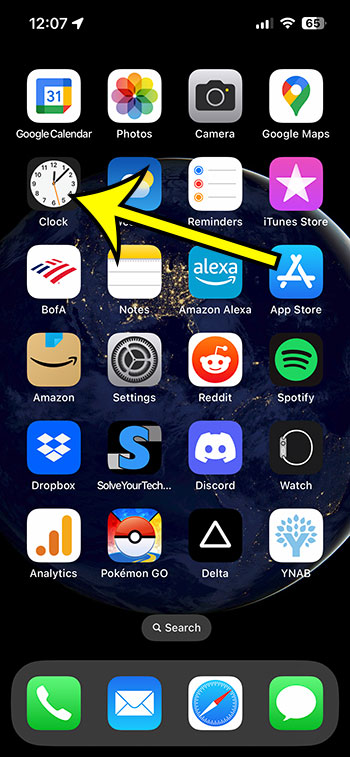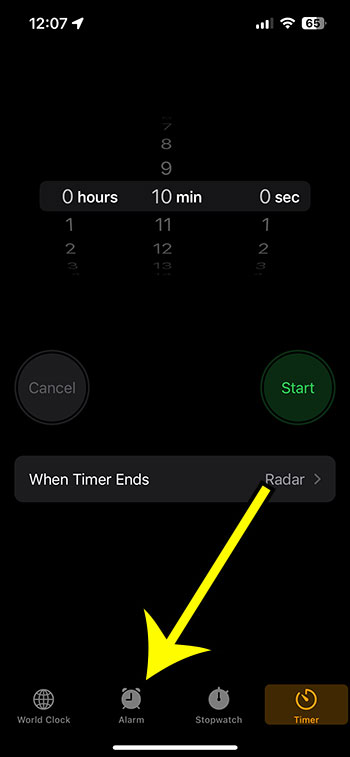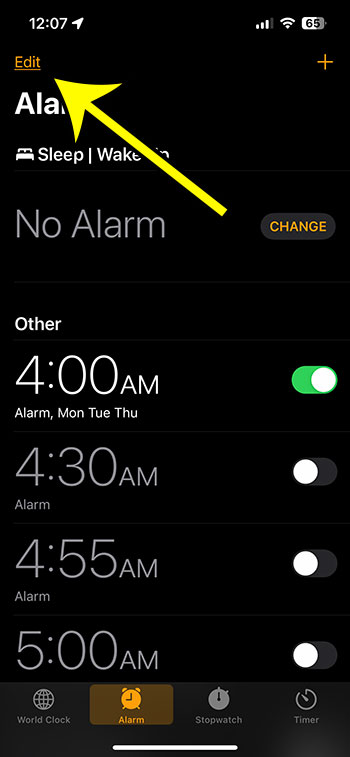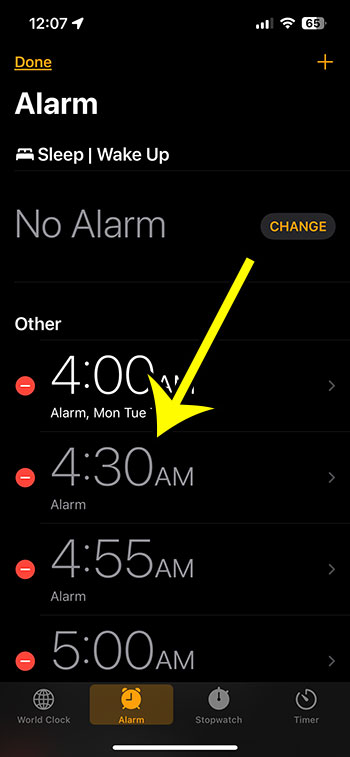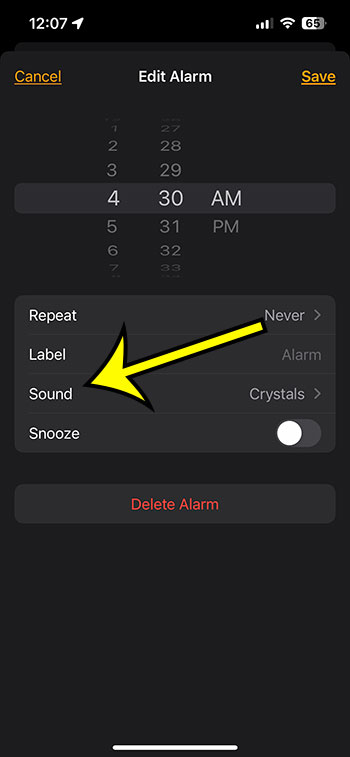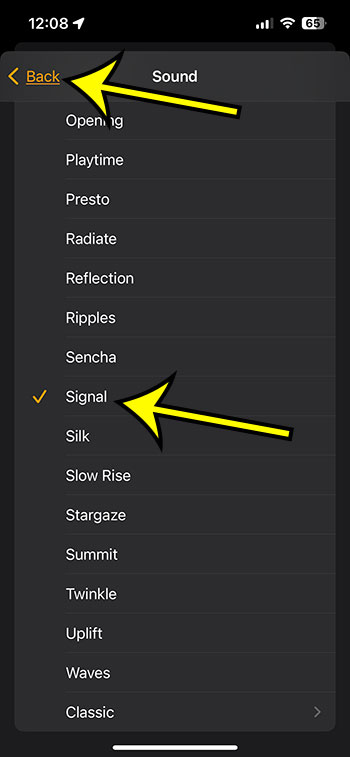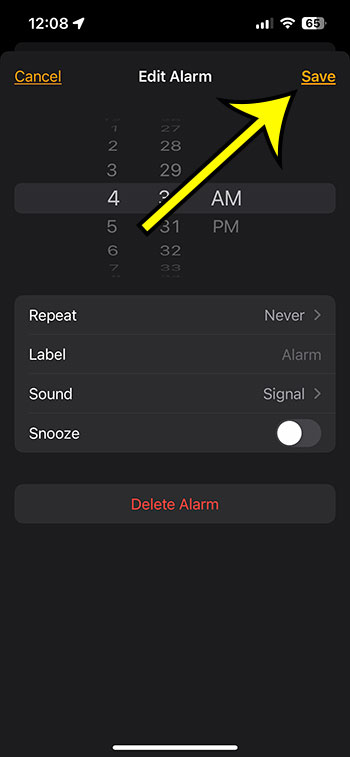You want the alarm on your iPhone to be loud enough to wake you up in the morning if you rely on it for that.
Yet, you don’t want the sound to be so upsetting or bothersome that it makes your day off to a bad start.
If you discover that the alarm sound on your iPhone is something you truly don’t like, you may wish to change it.
With an iPhone 13, you can adjust the alarm sound by navigating to Clock > Alarm > Edit > Choose the alarm > Touch Sound > Choose an alarm and hit Back > Touch Save.
How to Modify Your iPhone’s Alarm Sound
- Activate the Clock app.
- Choose Alarm.
- Select Edit.
- Choose the alarm.
- Tap Sound.
- Choose a sound, then tap Back.
- Choose Save.
Detailed instructions for changing the alarm sound on an iPhone 13 are provided below, along with images of each step.
Several useful apps on your iPhone can frequently take the place of certain specialized equipment you currently own.
The alarm function in the phone’s built-in clock app is one example of this.
You can get rid of your dedicated alarm clock and use the feature on your device instead, as it’s likely that you have your phone with you at night anyhow.
But, you might need to tweak a few alarm settings until you have it exactly perfect, and the alarm sound is a significant aspect that you might need to change.
On your iPhone, you can alter the settings for existing alarms, so you can change the default alarm sound to something else.
Related: You can set an iPhone alarm to vibrate only if you don’t want it to make any sound at all.
How Can I Modify the iPhone’s Alarm Sound?
The procedures in this article were carried out using an iPhone 13 running iOS 16.3.1.
But, the Pro, Pro Max, and Mini, as well as the majority of other iPhone models running more current versions of iOS, will also be compatible with these identical procedures.
Step 1: Locate and pick the Clock app icon from your Home screen.
Step 2: Choose the Alarm tab from the screen’s bottom row.
Step 3: Choose the Edit option from the menu in the top-left corner of the screen.
Step 4: Decide which alarm you want to change the sound for.
Step 5: Tap the Sound button located close to the middle of the screen.
The current alarm sound will be shown to the right of this button, so take note of it.
Step 6: Choose the sound you want to utilize by scrolling through the list of songs and tones that are available. When finished, tap Back in the top-left corner.
The phone will play a brief sample when you tap on a new sound so you can hear what it sounds like.
Step 7: Adjust the alarm as necessary, then hit the Save button in the upper-right corner of the screen.
Now that you know how to change the alarm sound on an iPhone 13, you may do it whenever you receive an alarm that you don’t like the sound of.
Video About Adjusting the iPhone Alarm Sound
More Information on Utilizing an iPhone 13’s Improved Alarm Sound
You must change the sound for each alarm that has to be changed if you have more than one alarm set on your iPhone. The alarm sounds cannot be changed in bulk on an iPhone.
The alarm sounds that are accessible when setting your ringtone on your iPhone 13 are also available.
If the current sound is either too quiet to wake you up or too loud for an alarm you only use for various reminders throughout the day, you might be asking how to alter your alarm sound on an iPhone 13.
You’ll have to experiment with a variety of alarm sounds until you find one that has the ideal vibe for what you’re searching for because the iPhone, regrettably, does not categorize alarm sounds.
This article’s instructions are meant to help you modify your iPhone’s alarm sound, but that sound is different from any other tones you might use or hear on your phone. This includes the beep or text message notification sound that you hear.
By going to Settings > Sounds & Haptics > Ringtone and choosing one of the options, you can modify the ringtone on your iPhone.
You can alter a variety of notification sounds on the Sounds & Haptics menu, including:
- Ringtone
- Text Tone
- New Voicemail
- New Mail
- Sent Mail
- Calendar Alerts
- Reminder Alerts
- AirDrop
On an iPhone, songs can also serve as the alarm sound. The built-in Music app provides access to the tunes that are available.
Frequently Asked Questions Regarding Adjusting the iPhone Alarm Sound
On an iPhone, is it possible to completely turn off the alarm sound?
There is a choice for “None” on the alarm sound page, in fact. You can use this option if all you want the alarm to do is vibrate.
Also, you can choose a different vibration pattern for that particular alarm by tapping Vibration at the top of the screen.
You can read this article about setting an iPhone alarm to only vibrate if you wish to utilize that configuration for at least one of your alarms.
How can I get rid of the alarm on my iPhone?
You may be searching for the delete alarm option if you already have an alarm set, whether it be a wake-up alarm or a reminder for during the day.
You may do this by going to Clock > Alarm and selecting Remove after swiping left on the alarm you want to turn off.
Where can I find the option to change the iPhone’s alarm settings’ loudness of the alarm?
The alarm sound on the iPhone has frequently been criticized for being too loud. This is particularly clear in the case of an alarm in the morning, which can be quite startling.
If you want to lower the iPhone alarm volume, open the Settings app, choose Sounds & Haptics, and then adjust the slider next to Ringer and Alerts.
If you move the slider to the left, the sounds will become softer. If you move the slider to the right, they will sound louder.
What alarm tone does the iPhone use by default?
The “Radar” tone is the default when iPhone users set an alarm on their iOS device.
While you can modify the tone or vibration pattern for a previous warning by going to the Sound panel, you cannot change the default tone for upcoming alarms.
Conclusion
You should now be able to customize the alarm sound on your iPhone 13 after reading this article. If you hear your favorite song or a pleasant sound instead of the alarm, it’s a simple but effective modification that can help you start your day off well.

Kermit Matthews is a freelance writer based in Philadelphia, Pennsylvania with more than a decade of experience writing technology guides. He has a Bachelor’s and Master’s degree in Computer Science and has spent much of his professional career in IT management.
He specializes in writing content about iPhones, Android devices, Microsoft Office, and many other popular applications and devices.