There are a variety of icons that can appear in the status bar at the top of your iPhone. Some of these icons are easy to identify, but there are others that can seem confusing, especially if you have turned something on that you haven’t used before.
The iPhone includes many features that can help individuals who are hearing or visually impaired. One of these options is called TTY and provides ways for TTY applications or devices to interface with the iPhone and make or receive TTY calls.
When the TTY setting is enabled on an iPhone there is an icon at the top of the screen that looks like a rotary phone. If you see that symbol and do not need TTY, or if you would like to enable TTY on your iPhone, then you can follow the steps below to see where to find and enable it.
iPhone TTY – How to Enable or Disable – Quick Summary
- Open the Settings menu.
- Choose the General option.
- Select the Accessibility option.
- Scroll down and choose the RTT/TTY option.
- Enable or Disable TTY options as needed.
You can continue reading our guide below for additional information on turning off TTY on an iPhone 7, including pictures of these steps.
How to Turn On or Turn Off TTY in iOS 10 (Guide with Pictures)
The steps in this article were performed on an iPhone 7 Plus in iOS 10.3.2. You can find out more about iOS here. These steps will allow you to turn off the TTY setting on your device if it is currently active, or turn it on if you would like to use it.
When the TTY setting is enabled for the device there will be a small phone icon at the top of the screen in the status bar. Note that there are options to use either software TTY or hardware TTY. If you elect to use the software option then there are some additional options that will appear.
Step 1: Touch the Settings icon.
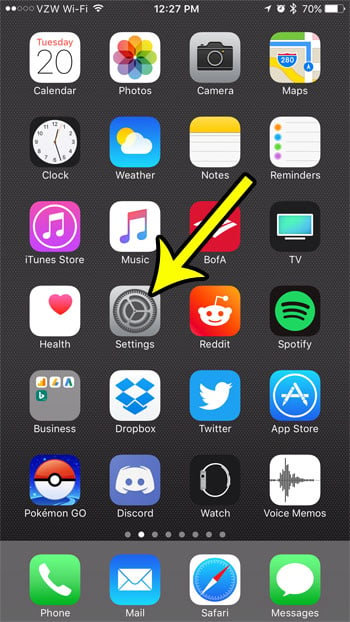
Step 2: Scroll down and select the General option.
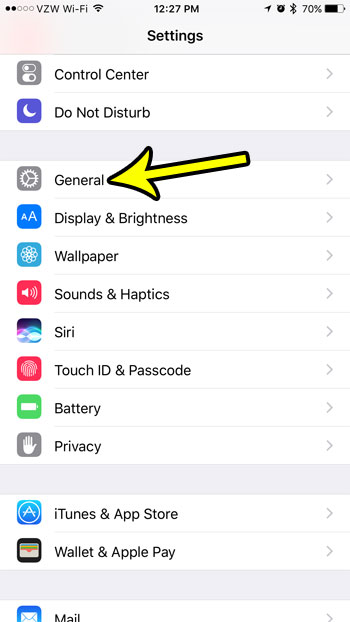
Step 3: Scroll down and tap on the Accessibility option.
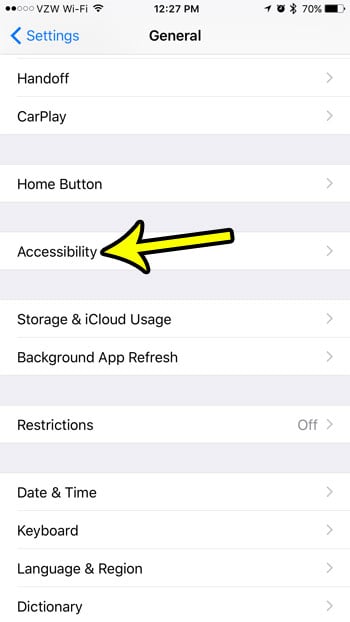
Step 4: Scroll down and choose the TTY option. (RTT/TTY in iOS 12.)
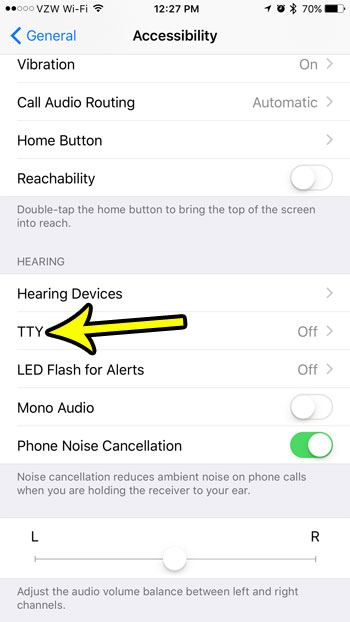
Step 5: Turn the TTY options on or off per your preferences.
I have turned off all of the TTY settings in the image below.

You can continue reading our tutorial below for additional discussion on enabling or disabling the TTY option on iPhone.
Where Do I Find the Hardware TTY or Software TTY Option on My iPhone if I Have a TTY Device?
The steps in our guide above direct you to a submenu on the Accessibility menu of your Settings app. This submenu is exclusively for you to configure your iPhone if you have an external TTY device or an iPhone TTY adapter and want to make a TTY call on your device.
Most modern cell phones, whether they are an Android phone or an iPhone, make accommodations for an external device like a TTY machine by providing access to settings that let you put your smartphone into TTY mode.
On the iPhone you can go to Settings > Accessibility > TTY to connect TTY devices or start using your software that helps you to make and receive phone calls.
More Information on How to Turn Off TTY on iPhone 7
Note that if you are turning on TTY and selecting the software option, then the additional options below will appear.
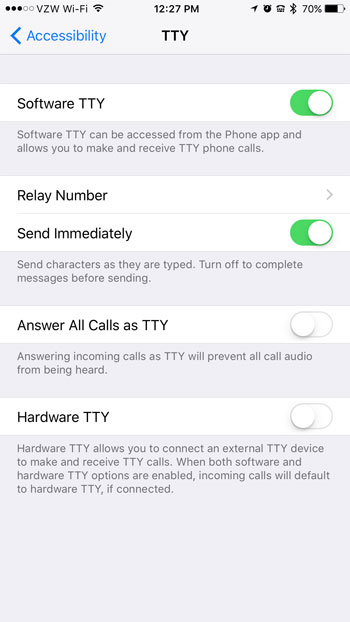
These other TTY options on your iPhone, including the descriptions of these options as they appear on the menus, are:
- Software TTY – Software TTY can be accessed from the Phone app and allows you to make and receive TTY calls.
- Relay Number – Allows you to specify the phone number to use to start relay calls with software RTT/TTY
- Send Immediately – Send characters as they are typed. Turn off to complete messages before sending.
- Answer All Calls as TTY – Answering incoming calls as TTY will prevent all call audio from being heard.
- Hardware TTY – The hardware TTY option allows you to connect an excternal TTY device to make and receive TTY options. When both software and hardware TTY options are enabled, incoming calls will default to hardware TTY, if connected.
On newer iPhone models that include a notch at the top of the screen and/or don’t have a Home button, you may not see the phone icon at the top of the screen when TTY is enabled.
It is possible to have software TTY enabled without using hardware TTY and vice versa.
The Accessibility menu on your iPhone includes a number of other options as well. For example, you can turn off all of the vibrations on your iPhone if you would prefer that the device not vibrate in any setting.
Additional Reading

Kermit Matthews is a freelance writer based in Philadelphia, Pennsylvania with more than a decade of experience writing technology guides. He has a Bachelor’s and Master’s degree in Computer Science and has spent much of his professional career in IT management.
He specializes in writing content about iPhones, Android devices, Microsoft Office, and many other popular applications and devices.