Is your iPhone constantly telling you that you are out of iCloud storage space, but you aren’t sure what is using all of it? In many cases, the majority of your iCloud storage is being used by backups of your iPhone. This is something that occurs automatically, usually when your iPhone is connected to your charger at home, where it is probably also connected to your Wi-Fi network. This functionality ensures that you are constantly backing up your information, which will minimize the amount of lost data in case you switch phones, or if your iPhone is lost or stolen.
But you can also back up your iPhone through iTunes, which can be a preferable option if you want to use your iCloud storage for something else. Our guide below will show you how to disable the iCloud backup of your iPhone 7 if you would prefer to handle your backups manually.
How to Disable the iCloud Backup on an iPhone 7
The steps in this article were performed on an iPhone 7 Plus in iOS 10.3.1. Once you have finished this guide, your iPhone will no longer automatically back up to iCloud. If you wish to back up your device, then you will need to do so by connecting it to a computer and performing a backup through iTunes.
If you would like to keep using this automatic iCloud backup feature but space is becoming an issue, then you may prefer to upgrade your iCloud storage. You can see iCloud pricing here.
Step 1: Open the Settings menu.

Step 2: Tap your Apple ID card at the top of the menu. If you don’t see this, then your device may be running an older version of iOS. If so, scroll down and select the iCloud option instead.

Step 3: Select the iCloud option.
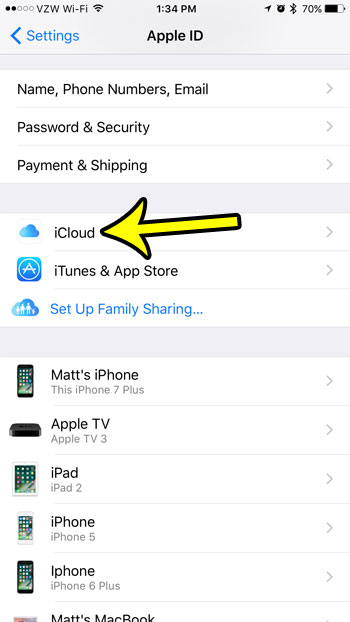
Step 4: Touch the iCloud Backup button.
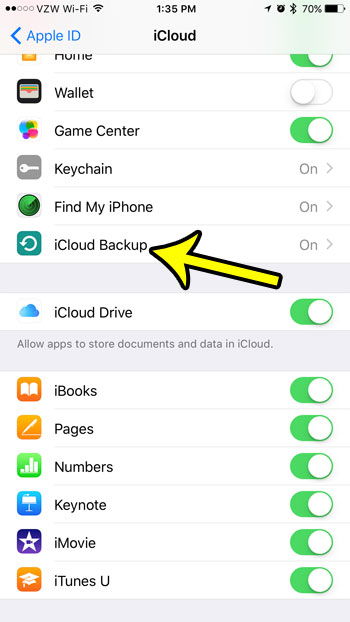
Step 5: Tap the button to the right of iCloud Backup.
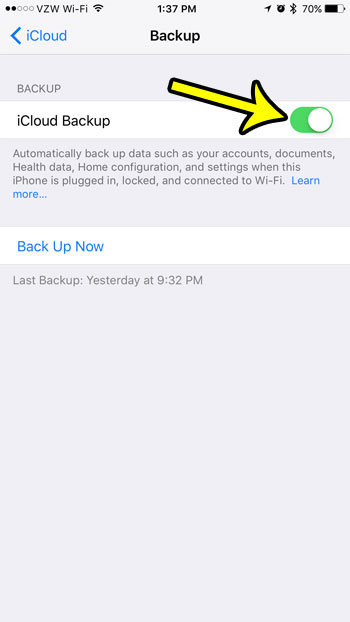
Step 6: Touch the OK button to confirm that you will be turning off the iCloud backup of this iPhone.
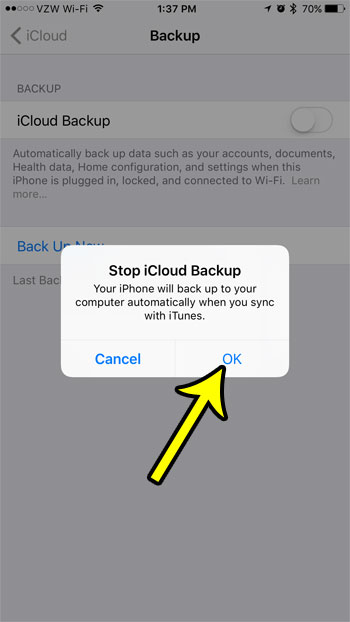
Unfortunately you don’t have control over the information that is included in the iCloud backup, so there isn’t much you can do to minimize the amount of space that is being used by these backups.
However, if your iCloud storage is almost full and it’s not due to the size of your iCloud backup, then you may want to return to the iCloud menu in step 4 above and turn off a few of the items that are being saved to your iCloud account.
Read our guide on the difference between device storage and iCloud storage on an iPhone to understand how the device is able to use both of those types of storage space.

Kermit Matthews is a freelance writer based in Philadelphia, Pennsylvania with more than a decade of experience writing technology guides. He has a Bachelor’s and Master’s degree in Computer Science and has spent much of his professional career in IT management.
He specializes in writing content about iPhones, Android devices, Microsoft Office, and many other popular applications and devices.