It’s pretty common to run into performance issues with certain applications, especially if those applications are running for a long time, or if there are a lot of open programs on your computer. Many of these performance issues are due to unnecessary features of these programs, however, and by changing certain settings you can see noted improvements in how quickly they run on your computer.
Our tutorial below will show you how to turn off the animations that play in Outlook 2013 when you expand groups or conversations. Sometimes this will have little effect on how the application runs, but it can show noted improvement for some users.
Disable Some Animations in Outlook 2013
The steps in this article are going to show you how to disable animations when you expand groups or conversations in Outlook 2013. This can be helpful if it seems like Outlook is running slow at times, or if you are having memory issues when performing certain applications in the program.
Step 1: Open Outlook 2013.
Step 2: Click the File tab at the top-left corner of the window.
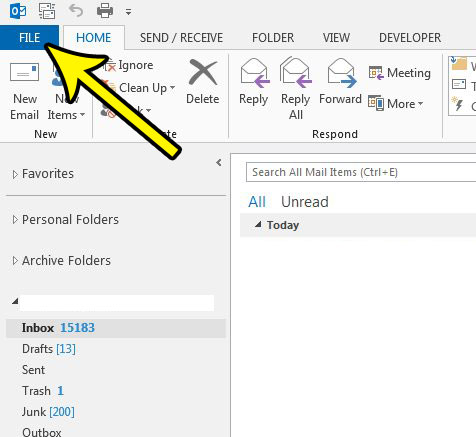
Step 3: Choose Options from the column at the left side of the window.
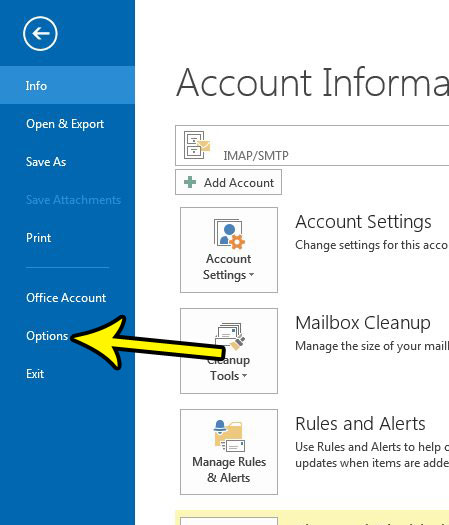
Step 4: Select the Advanced option in the left column of the Outlook Options window.
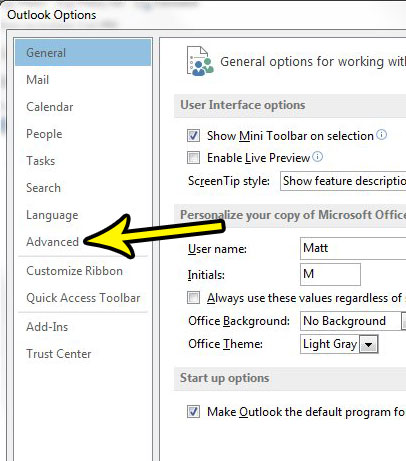
Step 5: Scroll to the bottom of the menu and click the box to the left of Use animations when expanding conversations and groups to remove the check mark. When you’re done, click the OK button to save your changes.
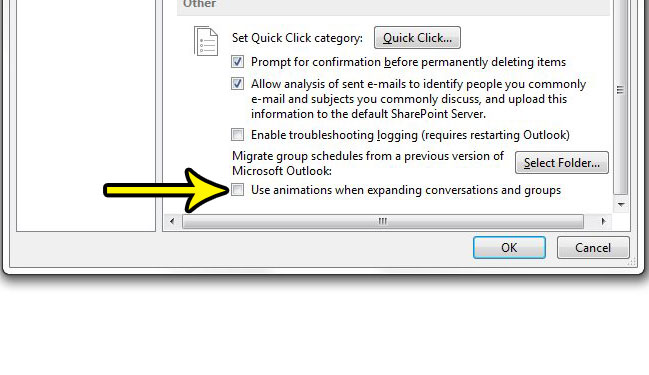
Do you need to check a meeting request that you’ve already accepted or declined, but you can’t find it? Learn how to prevent Outlook 2013 from deleting meeting requests if you would like to be able to find them again in the future.

Kermit Matthews is a freelance writer based in Philadelphia, Pennsylvania with more than a decade of experience writing technology guides. He has a Bachelor’s and Master’s degree in Computer Science and has spent much of his professional career in IT management.
He specializes in writing content about iPhones, Android devices, Microsoft Office, and many other popular applications and devices.