Microsoft Excel gives you the option to specify the formatting for your cells. This is helpful if you are entering percentages, or currency, as anything that you enter into a formatted cell will already be formatted how you need it.
You might already know how to format a single cell in Excel, but the same method that you used for that one cell can also be applied to multiple cells at once.
This means that it’s a quick process to format a large quantity of cells, such as an entire row or column.
Our guide below will show you how to switch the format for a whole column in Excel so that anything in that cell, or anything that you enter into it, will be in the chosen format.
How to Set the Format for a Column in Excel
The steps in this article were performed in the Microsoft Excel for Office 365 version of the application, but will work in most other versions of Excel as well.
Step 1: Open your spreadsheet in Excel.
Step 2: Click the column letter of the column to format.
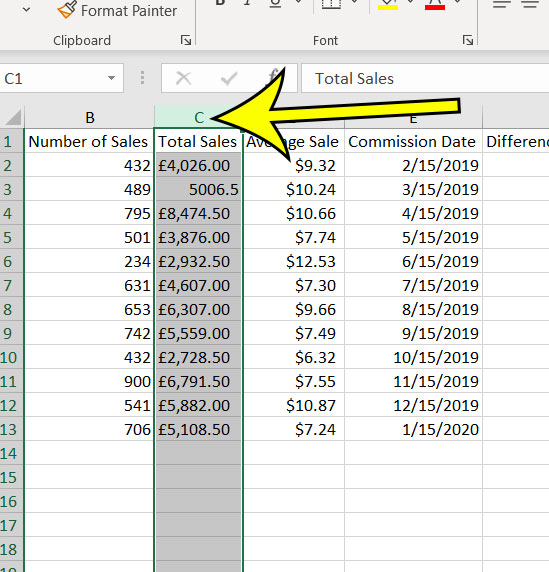
Step 3: Right-click the selected column letter, then choose the Format Cells option.
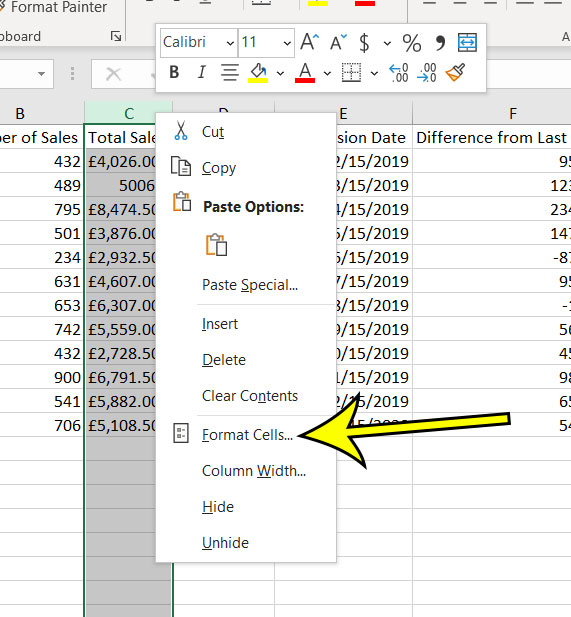
Step 4: Choose the desired formatting option from the column at the left side of the window, then adjust any of the other options as needed.
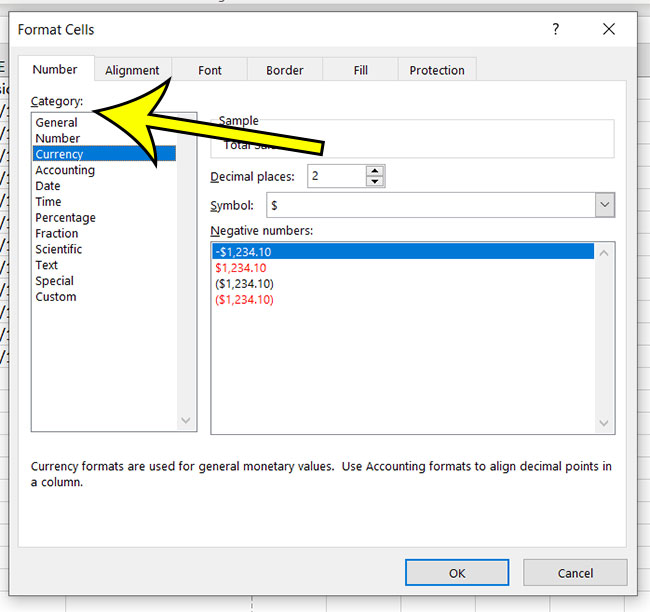
Step 5: Click OK to apply the changes.
You can use this same method to format multiple columns if you select more than one column before changing the formatting setting.
Find out how to format currency without the dollar sign if you want to enter currency but don’t need the $ character.

Kermit Matthews is a freelance writer based in Philadelphia, Pennsylvania with more than a decade of experience writing technology guides. He has a Bachelor’s and Master’s degree in Computer Science and has spent much of his professional career in IT management.
He specializes in writing content about iPhones, Android devices, Microsoft Office, and many other popular applications and devices.