Data that is centered on the page or screen will often look better than data that is not. For visually-focused media like Powerpoint slides, this can be more necessary than other types of media. Therefore you may need to learn how to center a text box in Powerpoint.
With slideshows like the ones you create in Powerpoint 2013, the visual appearance of information is incredibly important. People that are viewing your presentation are just as likely to evaluate it based on its appearance as they are based on its content, so it’s helpful to make a presentation look as nice as possible.
One element that you might like to affect in this regard is the centering of the text box on a slide. You can drag a text box to a location that seems to be the center, only to realize later that it was actually off by quite a bit. Fortunately Powerpoint 2013 has a tool that can automatically center a text box for you.
How to Center a Text Box in Powerpoint
- Open the slideshow.
- Click inside the text box.
- Choose Drawing Tools Format.
- Click Align, then Align Center.
Our article continues below with additional information on centering text boxes in Powerpoint, including pictures of these steps.
How to Horizontally Center a Text Box on a Slide in Powerpoint 2013 (Guide with Pictures)
The steps in this article are going to show you how to align a text box to the horizontal center of a slide. Note that this will be the entire text box, so your text may not appear centered if the box is much larger than the text contained within it. Additionally, this will not center the text within the text box, only the text box object itself. If you want to center align your text within the text box, then you can do so with the Center button found on the Paragraph section of the ribbon on the Home tab.
Step 1: Open your presentation in Powerpoint 2013.
Step 2: Click inside your text box to select it.
You will see a border around the text box when it is the active object.
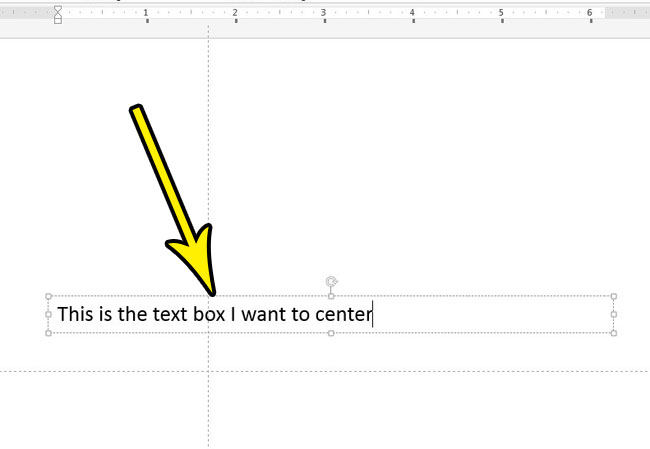
Step 3: Click the Drawing Tools Format tab at the top of the window.
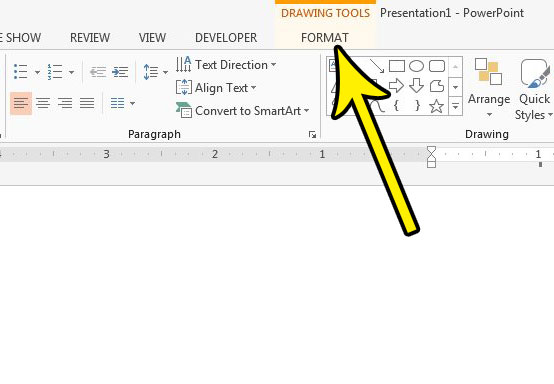
Step 4: Click the Align button in the Arrange section of the ribbon, then select the Align Center button.
Note that you can also choose to select the Align Middle option if you also want to vertically center your text box.
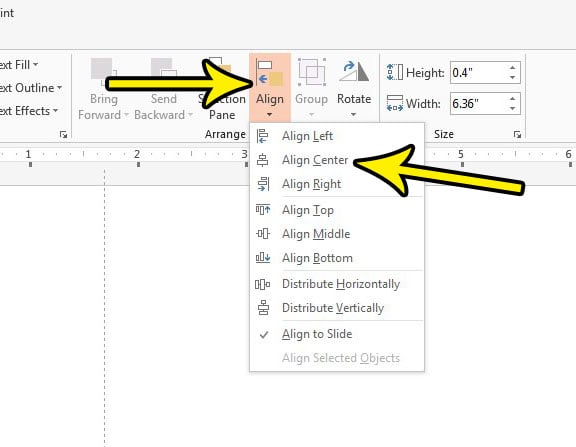
How to Center the Text Within a Text Box in Powerpoint
As mentioned earlier, your text still might not appear to be centered if the text within the text box isn’t also centered. You can do this by clicking the Home tab at the top of the window, then clicking the Center button in the Paragraph section of the ribbon.
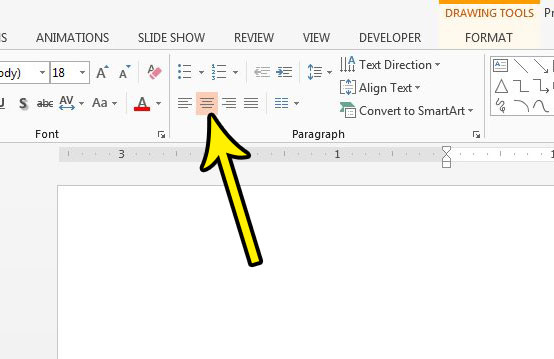
Do you have a picture in one of your slides that you don’t need anymore? Find out how to delete a picture in Powerpoint 2013 if you are having trouble removing an unwanted image.

Kermit Matthews is a freelance writer based in Philadelphia, Pennsylvania with more than a decade of experience writing technology guides. He has a Bachelor’s and Master’s degree in Computer Science and has spent much of his professional career in IT management.
He specializes in writing content about iPhones, Android devices, Microsoft Office, and many other popular applications and devices.