When you paste data into a cell in Microsoft Excel 2010, it is usually accompanied with a Paste Options button that appears near the target cell. This button provides additional pasting options that will allow you to modify the way that the copied data is pasted into the new location.
But this Paste Options button can cover up some of the nearby cells, or you may find that you are clicking it by accident, which is causing problems with the way that you use Excel. Fortunately the Paste Options button can be turned on or off from the Excel Options menu.
How to Get Rid of the Paste Options Button in Excel 2010
The steps in this article were written specifically for the 2010 version of Microsoft Excel. However, you can also hide the Paste Options button in Excel 2007 and Excel 2013 using these same steps.
- Open Excel 2010.
- Click the File tab at the top-left corner of the window.
- Click the Options button in the left column of the window.
- Click the Advanced tab at the left side of the Excel Options window.
- Scroll down to the Cut, copy and paste section of the menu, then click the box to the left of Show Paste Options button when content is pasted to clear the check mark. You can then click the OK button at the bottom of the window to apply your changes and close the window.
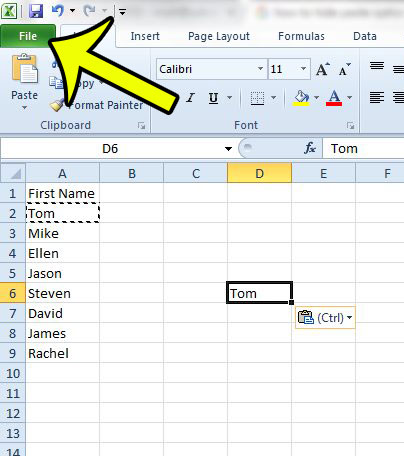
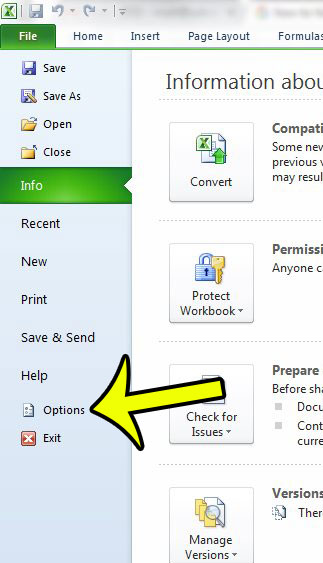
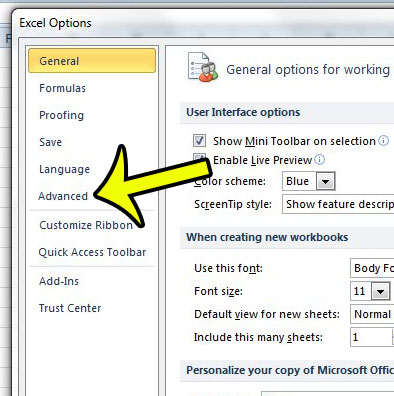

You can now paste data into the cells of your spreadsheet without having the Paste Options button appear. If you need to use something that would have been on the Paste Options button, you can alternatively use the options in the Clipboard section on the Home tab.
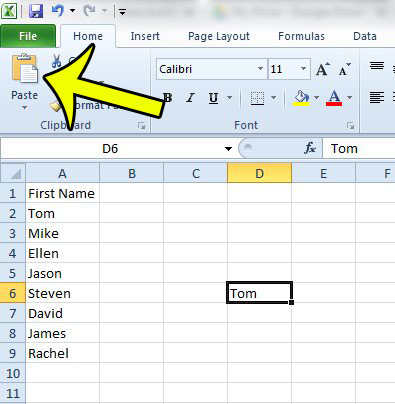
If you have to print a lot of the spreadsheets that you create in Excel 2010, then you probably realize that an Excel spreadsheet with the default options does not translate well to the printed page. One step you can take to improve the printing situation is to print a row at the top of every page. This makes it much easier for readers to identify cells on pages beyond the first.

Kermit Matthews is a freelance writer based in Philadelphia, Pennsylvania with more than a decade of experience writing technology guides. He has a Bachelor’s and Master’s degree in Computer Science and has spent much of his professional career in IT management.
He specializes in writing content about iPhones, Android devices, Microsoft Office, and many other popular applications and devices.