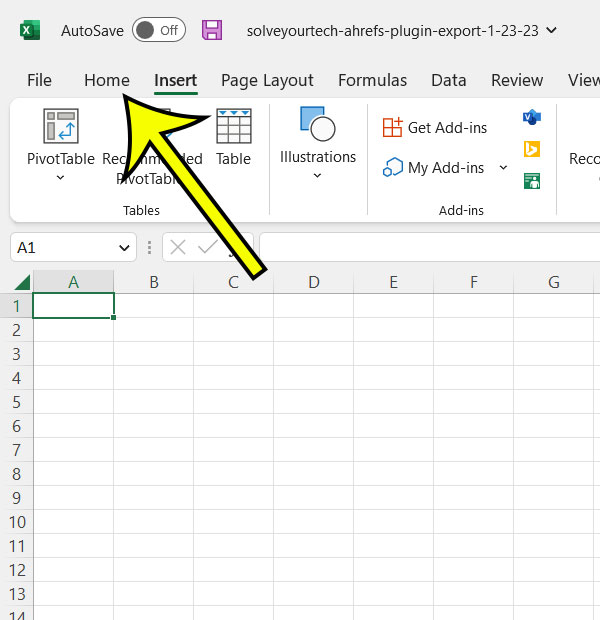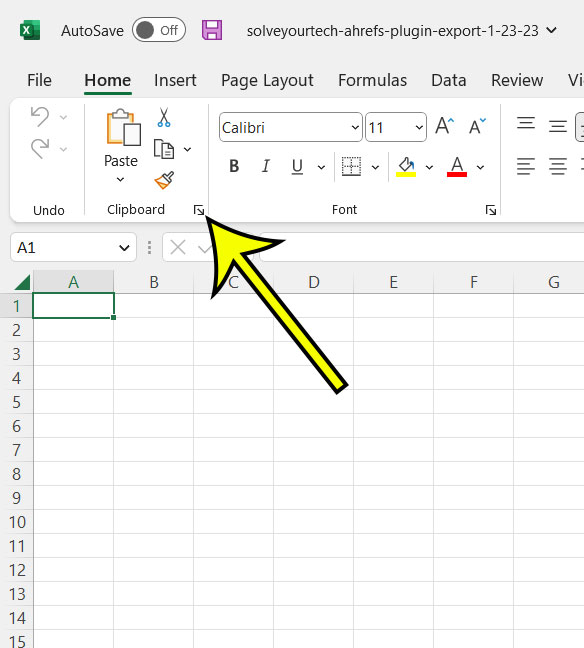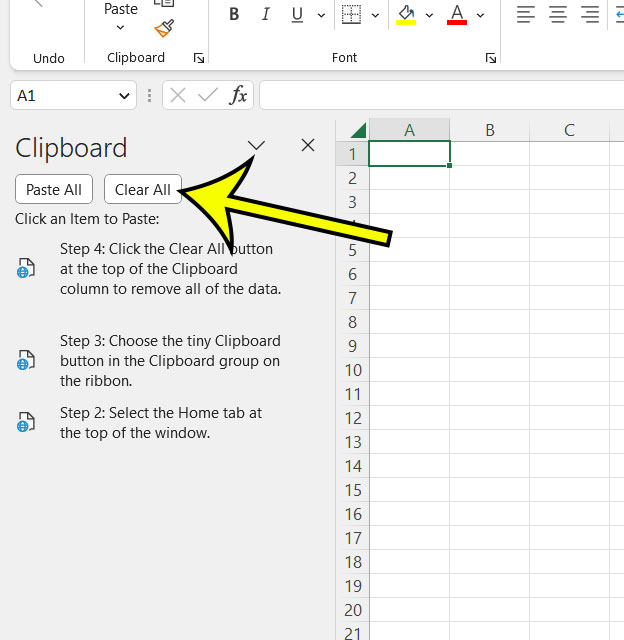You may not give much thought to the clipboard in Microsoft Excel when it’s working properly because it doesn’t seem like something that could malfunction.
But you may occasionally find that the copy and pasting functions aren’t working as expected, so it becomes necessary to troubleshoot.
Our tutorial below will show you how to clear the clipboard in Excel for Office 365 if you’ve been having trouble with the application pasting the wrong information.
Summary – How to Clear Excel Clipboard
- Select the Home tab.
- Click the Clipboard dialog box launcher.
- Click Clear All to delete everything.
- Click an item, click the arrow, then click Delete to remove single items.
Our guide continues below with additional information on this topic, including pictures of these steps.
The clipboard is the location in Windows where copied things are saved. When you take a screenshot or copy text from a document, it is saved in the clipboard until you choose to paste it somewhere.
If you want to manage the items that are currently saved to the clipboard, you can use Microsoft Excel to access the clipboard. If you don’t want to use the Ctrl + C and Ctrl + V keyboard commands to copy and paste, you can also paste an item directly from Excel’s clipboard.
Related: This guide on clearing the Word clipboard can show you how to do this in the word processing application as well.
How to Get Rid of the Clipboard Data in Microsoft Excel
The steps in this article were performed in the Microsoft Excel for Office 365 version of the application on a Windows 11 laptop computer.
Step 1: Open a spreadsheet in Microsoft Excel.
Step 2: Select the Home tab at the top of the window.
Step 3: Choose the tiny Clipboard button in the Clipboard group on the ribbon.
Step 4: Click the Clear All button at the top of the Clipboard column to remove all of the data.
Alternatively, you could click on a single item in the clipboard, select the arrow that appears to the right of it, then choose the Delete option from the dropdown menu.
Now that you know how to clear the clipboard in Excel for Office 365, you will be able to perform this action anytime that you are having trouble with the copy and paste function when you’re editing a spreadsheet.
More Information on Clearing the Excel Clipboard
Any method that you use for copying and pasting can be employed to add items to the Office clipboard, and these items can be copied to the clipboard from almost any application on your computer.
Anything that is copied using any of these methods, including using the shortcut keys Ctrl + C and Ctrl + V to copy and paste, using the options that appear when you right-click or using the options that appear in the ribbon, will be added to the clipboard.
When you choose to empty the clipboard by hitting the Clear All button, any data that was previously saved to the clipboard will be removed after you make that selection. It is impossible for you to get it back once you perform that action.
If you are having problems with copying and pasting in Microsoft Office, clearing the clipboard may assist to alleviate some of those problems, including the fact that you are unable to copy any new text.
This does happen for some Excel users from time to time, and it can be a very irritating experience when the copy-and-paste action isn’t working as planned.
To deselect a cell that has been copied in Microsoft Excel, you can press the Escape key (Esc) on your keyboard. This will accomplish the desired result.
Both the clipboard that comes with Windows and the one that comes with Office share a lot of the same information. If you copy information from a web browser, for instance, the information will be copied and pasted into Excel’s clipboard.

Kermit Matthews is a freelance writer based in Philadelphia, Pennsylvania with more than a decade of experience writing technology guides. He has a Bachelor’s and Master’s degree in Computer Science and has spent much of his professional career in IT management.
He specializes in writing content about iPhones, Android devices, Microsoft Office, and many other popular applications and devices.