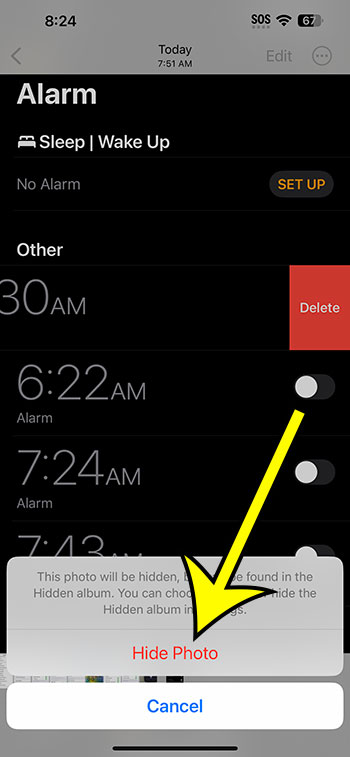On your iPhone 14, you can conceal photographs by opening the Photos app, selecting the photo, clicking the three dots, selecting conceal, and then tapping Hide Photo.
Our explanation continues below with more information on how to hide iPhone 14 photos, including screenshots of these steps.
For more information on this issue, see this video on how to hide photos on iPhone 14.
How to Hide Pictures on an iPhone 14
The instructions in this post were carried out using an iPhone 14 running iOS 16.5. These methods will also work in many other versions of iOS and on other iPhone models, such as:
- iPhone 14
- iPhone 14 Pro
- iPhone 14 Pro Max
Step 1: Locate and pick the Photos app from your Home screen.
Step 2: Locate the image you want to conceal.
Step 3: Tap the three-dot button in the top-right corner of the screen.
Step 4: Select Hide from the dropdown menu’s list of options.
Step 5: To confirm, tap the Hide Photo button at the bottom of the screen.
Now that you know how to hide iPhone 14 pictures, you can use this method to remove photos from the Photos app that you don’t want to see but don’t want to destroy from your smartphone.
Photo Hiding on iPhone 14 Video
Summary – iPhone 14 Pictures Hiding
- Start the Photos app.
- Choose the image.
- Tap the three dots in the upper-right corner.
- Select Hide.
- Confirm by touching Hide Photo.
Related: How to Create an iPhone 14 iCloud Backup
Additional Information
On your iPhone 14, open the Photos app, select the Albums tab at the bottom of the screen, then scroll down and select the Hidden option in the Utilities section.
Before you can access the photos, you will be asked to provide a Face ID or passcode.
If you wish to unhide a picture, tap the three dots on it when you’re in the Hidden album, then select the Unhide option.
If you don’t want people to know there’s a hidden album, go to Settings > Photos > and turn off the Show Hidden Album option.
Conclusion
Hiding images on your iPhone 14 is a fantastic option if you don’t want to see them and don’t want to erase them or if someone else might look at your phone and you don’t want them to see the pictures.
Furthermore, using the hidden folder option, you can always access those photographs again and unhide them, or you may fully hide the Hidden folder itself so that someone searching through your albums isn’t even aware you have hidden pictures.

Kermit Matthews is a freelance writer based in Philadelphia, Pennsylvania with more than a decade of experience writing technology guides. He has a Bachelor’s and Master’s degree in Computer Science and has spent much of his professional career in IT management.
He specializes in writing content about iPhones, Android devices, Microsoft Office, and many other popular applications and devices.