Saving contact information on your iPhone is a great way to make sure that you have a way to contact friends, family, and coworkers.
But if you don’t talk to someone anymore, then you might not need their contact information on your iPhone.
Our tutorial below will show you how to delete a contact on your iPhone 13 if you no longer wish to keep that contact information on the device.
How to Get Rid of an iPhone Contact
- Open the Phone app.
- Choose Contacts.
- Select the contact.
- Touch Edit.
- Tap Delete Contact.
- Choose Delete Contact again.
Our guide continues below with additional information about how to delete a contact on an iPhone 13, including pictures of these steps.
Related Article: Did you know there is a Contacts app on the iPhone? Check out our guide on moving the Contacts app to the iPhone Home screen if that’s something you would like to have.
I’ve been saving contact information to my phone for so long that I don’t actually have a lot of phone numbers memorized anymore.
It’s so easy to create an iPhone contact, and then let your phone identify that contact when they call you or text you, that it almost becomes second nature.
But when you have too many contacts on your phone, or if there is a contact that you know you will never use again, you might decide to remove it from the device.
Our article below will show you the process required to delete your iPhone contacts that you no longer need.
Video About Deleting iPhone Contacts
How to Remove an iPhone 13 Contact (Guide with Pictures)
The steps in this article were performed on an iPhone 13 in iOS 16. However, these same steps will work on most other iPhone models in most other versions of iOS.
These steps will show you how to delete an iPhone 13 contact from your device.
Step 1: Tap the Phone icon.
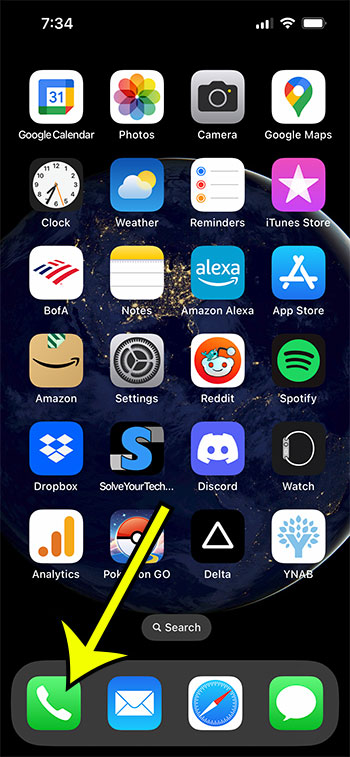
Open the Phone app on your iPhone.
Step 2: Select Contacts.
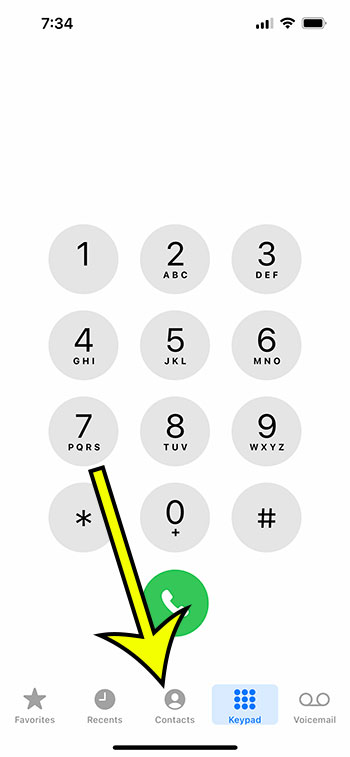
Tap the Contacts tab at the bottom of the screen.
Step 3: Choose the contact.
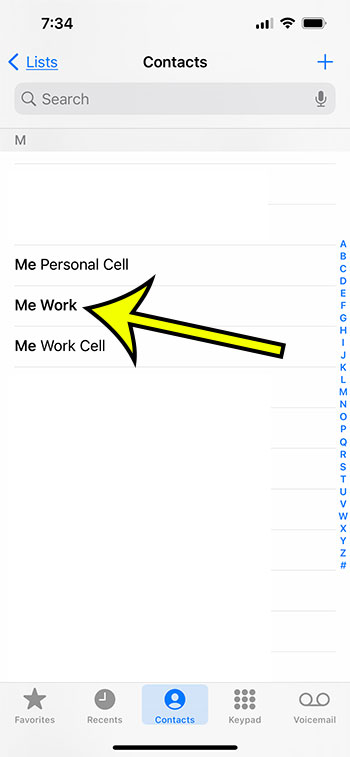
Scroll down and tap on the name of the contact that you wish to remove from your iPhone.
Step 4: Select Edit.

Touch the Edit button at the top-right corner of the screen.
Step 5: Choose the Delete Contact option.
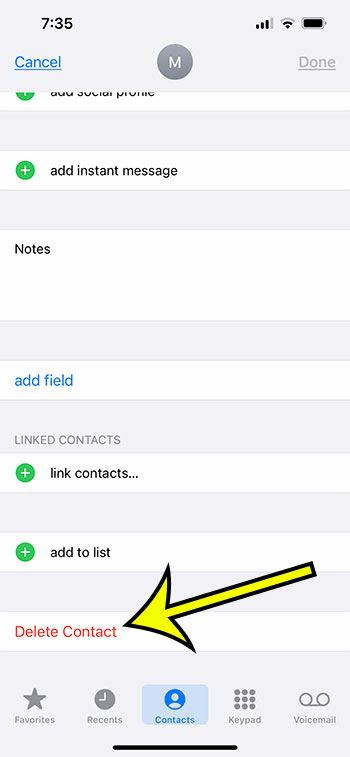
Scroll to the bottom of the menu and tap the Delete Contact button.
Step 6: Tap Delete Contact.
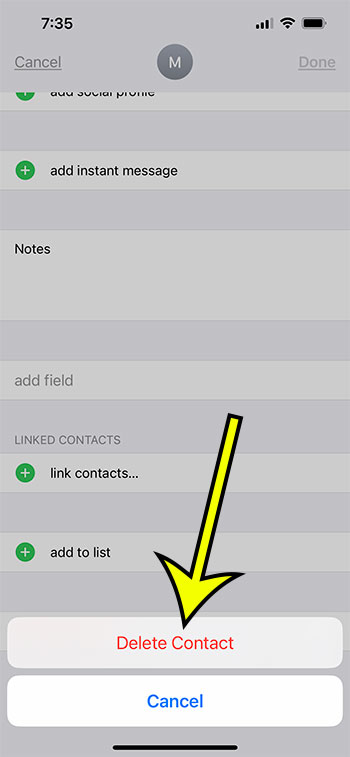
Touch the Delete Contact button at the bottom of the screen to confirm that you wish to remove this contact from your device.
Now that you know how to delete an iPhone 13 contact, you will be able to use these steps to clean up your contact list and get rid of all of the numbers that you don’t use anymore.
More Information About Deleting Contacts on an iPhone 13
If you delete a contact from your iPhone, it won’t delete any of that contact’s calls from your call log, or any text message conversations that they were in.
It will simply remove their name from those locations and replace it with the phone number.
If you want to delete a text message conversation on your iPhone, you need to open the Messages app, swipe left on the conversation, then tap the red trash can icon.
If you want to delete a phone call from your call history, then you will need to open the Phone app, select the Recents tab, then swipe to the left on the call that you wish to remove. You can then touch the Delete button.
If you are removing a contact from your iPhone because you don’t want to hear from that person again, then you might want to block them instead of deleting them.
If you go to Phone > Contacts > and select the contact, you can scroll down to the bottom of the contact card and choose the Block this Caller option.
Matthew Burleigh is the head writer at solveyourtech.com, where he covers topics like the iPhone, Microsoft Office, and Google apps. He has a Bachelor’s and Master’s degree in Computer Science and has over 15 years of IT experience.
He has been writing online since 2008 and has published thousands of articles that have been read millions of times.